Cách đăng nhập nhiều Zalo trên máy tính không chỉ là một kỹ năng tiện lợi cho người dùng trong thời đại số, mà còn là một giải pháp hiệu quả cho những ai cần quản lý nhiều tài khoản cùng lúc vì mục đích cá nhân hoặc công việc. Trong bài viết này, chúng tôi sẽ hướng dẫn chi tiết các bước thực hiện việc này, cùng với những mẹo và lưu ý quan trọng để bạn có thể dễ dàng chuyển đổi giữa các tài khoản mà không gặp rắc rối.
Tại Sao Cần Đăng Nhập Nhiều Tài Khoản Zalo?
.png)
Đăng nhập nhiều tài khoản Zalo trên cùng một máy tính có thể đem lại nhiều lợi ích và phục vụ nhiều mục đích khác nhau:
- Quản Lý Công Việc và Cuộc Sống Cá Nhân Rõ Ràng: Nhiều người có tài khoản Zalo dành riêng cho công việc và tài khoản cá nhân. Việc này giúp họ phân chia rõ ràng giữa công việc và đời sống riêng tư, tránh nhầm lẫn hoặc xáo trộn thông tin.
- Tối Ưu Hóa Giao Tiếp: Đối với những người quản lý nhiều dự án hoặc nhóm, việc sử dụng nhiều tài khoản Zalo giúp họ tổ chức và quản lý giao tiếp một cách hiệu quả hơn.
- Bảo Mật Thông Tin: Khi sử dụng tài khoản riêng biệt cho các mục đích khác nhau, bạn có thể đảm bảo rằng thông tin cá nhân và công việc được bảo mật và không bị lẫn lộn.
- Dễ Dàng Theo Dõi và Phản Hồi: Trong trường hợp bạn quản lý các trang kinh doanh hoặc cộng đồng trên Zalo, việc có nhiều tài khoản giúp bạn dễ dàng theo dõi và phản hồi các yêu cầu từ khách hàng hoặc thành viên.
- Tối Ưu Hóa Cho Marketing và Quảng Bá: Nếu bạn làm trong lĩnh vực marketing, việc sử dụng nhiều tài khoản giúp bạn triển khai chiến dịch và theo dõi kết quả một cách hiệu quả hơn.
Nhìn chung, việc đăng nhập nhiều tài khoản Zalo trên máy tính giúp người dùng tối ưu hóa quản lý thời gian và nâng cao hiệu quả công việc, đồng thời duy trì sự cân bằng giữa công việc và cuộc sống cá nhân.
Các cách đăng nhập nhiều tài khoản zalo trên máy tính
Đăng nhập nhiều tài khoản Zalo trên một máy tính có thể thực hiện thông qua các bước sau:
1. Tạo User trên máy tính
Bước 1: Bạn tải ứng dụng Zalo tại "https://zalo.me/pc", chọn Tải ngay
.png)
.png)
Bước 2: Sau khi tải xong ứng dụng Zalo rồi thì bạn cài đặt nó như bình thường và đăng nhập tài khoản bằng SĐT+mật khẩu hoặc dùng Zalo trên điện thoại quét mã QR code
.png)
Bước 3: tạo thêm tài khoản user
- Bấm tổ hợp phím Windows+X chọn “Computer Management”
.png)
- Tìm đến phần “local users and groups” > chọn “user” > click chuột phải vào khoảng trắng chọn “New user”. Muốn đăng nhập bao nhiêu tài khoản Zalo thì tạo bấy nhiêu User.

- Tiếp theo điền:
- User name: tên bất kỳ (Ví dụ: Zalo1)
- Bỏ chọn: user must change password
- Tích vào password never expire và User cannot change password
- Rồi nhập Password > sau đó nhấn Create.
Bước 4: Coppy thư mục zalo.
- Bạn ra màn hình desktop, click chuột phải vào biểu tượng Zalo > chọn open file location
.png)
- Sau đó chọn Programs > và copy thư mục zalo gốc.
.png)
.png)
- Tiếp theo bạn dán thư mục zalo đó qua một nơi bất kỳ. Ở ví dụ này mình sửa thành “ZALO1”
.png)
- Mở thư mục Zalo1 > Sau đó “Send to” icon zalo ra ngoài Deskstop
.png)
![]()
- Click chuột phải vào icon Zalo1 ngoài Desktop chọn Peoperties

- Trong ô “Target” copy dòng lệnh: C:WindowsSystem32runas.exe /savecred /user:tên máy tính của bạnzalo1 E:zalo1Zalo-23.10.2Zalo.exe
Trong đó tên máy tính của bạn là tên máy tính của bạn. Để tìm tên máy tính chuẩn nhất, các bạn, các bạn chuột phải vào Icon This PC sẽ hiển thị ra tên máy tính của các bạn. Chú ý: Giữa dòng lệnh và đường dẫn "có khoảng cách"
.png)
- Sau khi điền xong câu lệnh > nhấn Apply > Ok
- Bây giờ thì bạn click vào Zalo1 vừa tạo > sau đó nhập Password (đã tạo ở bước 3) > rồi nhấn Enter
.png)
Chú ý: khi nhập mật khẩu sẽ không hiển thị, bạn cứ nhập bình thường rồi nhấn Enter nhé, chỉ nhập Password lần đầu > những lần sau vào thẳng không hỏi Password nửa
2. Sử Dụng Trình Duyệt Web
2.2 Sử dụng trình duyệt mặc định
Bước 1: Mở Trình Duyệt
- Mở trình duyệt web yêu thích của bạn trên máy tính (ví dụ: Chrome, Firefox, Safari) > Gõ "zalo"
.png)
.png)
Bước 2: Đăng Nhập Tài Khoản Zalo
- Sử dụng thông tin đăng nhập để truy cập tài khoản Zalo .
.png)
2.2 Sử Dụng Chế Độ Ẩn Danh hoặc Tạo Người Dùng Mới
-
Mở một cửa sổ trình duyệt mới ở chế độ Ẩn Danh (bấm tổ hợp phím Ctrl+Shift+N) hoặc tạo một người dùng trình duyệt mới.
.png)
- Truy cập lại Zalo Web và đăng nhập tài khoản zalo.
.png)
3. Sử dụng phần mềm giả lập
Có rất nhiều phần mềm giả lập: Nox App Player, LDPlayer, Bluestacks...Trong bài viết này mình dùng phần mềm Bluestacks
- Tải Bluestacks: https://www.bluestacks.com/download.html
- Lựa chọn bản 32Bit hay 64Bit phù hợp với hệ điều hành trên máy

- Chọn vị trí để lưu file cài đặt Bluestacks


- Tiến hành cài đặt Bluestacks



- Sau khi hoàn thành cài đặt Bluestacks > mở lên >> Sau đó chọn Play Store để tải Zalo

- Đăng nhập Email tạo tài khoản trên Play Store mới tải Zalo được






.png)
Lưu Ý Quan Trọng:
Đảm bảo bảo mật thông tin đăng nhập cho mỗi tài khoản.
- Sử dụng các cách trên một cách hợp lý và tuân thủ các quy định của Zalo về sử dụng nhiều tài khoản.
- Hãy chú ý đến việc quản lý bộ nhớ và tài nguyên hệ thống khi chạy nhiều phiên bản Zalo cùng lúc.
Bằng cách tuân theo những bước trên, bạn có thể dễ dàng quản lý và sử dụng nhiều tài khoản Zalo trên một máy tính mà không gặp khó khăn.
Mẹo và Lưu Ý

Khi sử dụng nhiều tài khoản Zalo trên một máy tính, có một số mẹo và lưu ý quan trọng bạn cần nhớ:
Mẹo:
- Sử Dụng Trình Quản Lý Mật Khẩu: Để dễ dàng quản lý và nhớ các mật khẩu khác nhau cho nhiều tài khoản, sử dụng một trình quản lý mật khẩu đáng tin cậy.
- Tận Dụng Các Tab Trình Duyệt: Sử dụng các tab khác nhau trên cùng một cửa sổ trình duyệt để chuyển đổi nhanh giữa các tài khoản.
- Đánh Dấu Trang Zalo Web: Lưu trang đăng nhập Zalo vào danh sách đánh dấu của trình duyệt để truy cập nhanh chóng.
- Tùy Chỉnh Thông Báo: Điều chỉnh cài đặt thông báo cho từng tài khoản để tránh nhầm lẫn và quá tải thông tin.
- Sử Dụng Phần Mềm Quản Lý Nhiệm Vụ: Cân nhắc sử dụng các ứng dụng quản lý nhiệm vụ để theo dõi các cuộc trò chuyện và công việc liên quan đến từng tài khoản Zalo.
Lưu Ý:
- Bảo Mật Tài Khoản: Luôn đảm bảo rằng mọi thông tin đăng nhập của bạn được bảo mật, đặc biệt khi sử dụng máy tính chung.
- Không Lạm Dụng Tính Năng: Tránh sử dụng nhiều tài khoản để thực hiện các hành vi vi phạm chính sách của Zalo, như spam hay quảng cáo không mong muốn.
- Kiểm Soát Thời Gian Sử Dụng: Hãy chú ý đến thời gian bạn dành cho mỗi tài khoản để đảm bảo cân bằng giữa công việc và cuộc sống cá nhân.
- Theo Dõi Tài Nguyên Hệ Thống: Chạy nhiều phiên bản Zalo cùng lúc có thể tiêu tốn nhiều tài nguyên hệ thống. Hãy theo dõi và quản lý tài nguyên để đảm bảo máy tính hoạt động mượt mà.
- Cập Nhật Phần Mềm: Đảm bảo rằng Zalo và các trình duyệt hoặc phần mềm liên quan đều được cập nhật để tận hưởng trải nghiệm tốt nhất và an toàn nhất.
Bằng cách tuân thủ những mẹo và lưu ý trên, bạn sẽ có thể sử dụng nhiều tài khoản Zalo trên máy tính một cách hiệu quả và an toàn.
Câu Hỏi Thường Gặp
.png)
1. Tôi có thể đăng nhập bao nhiêu tài khoản Zalo trên một máy tính?
Trả lời: Số lượng tài khoản Zalo bạn có thể đăng nhập phụ thuộc vào khả năng xử lý của máy tính và các giới hạn của phần mềm hoặc trình duyệt bạn sử dụng. Không có giới hạn cụ thể từ Zalo, nhưng bạn cần đảm bảo máy tính của mình đủ mạnh để xử lý nhiều tài khoản cùng lúc.
2. Liệu việc sử dụng nhiều tài khoản Zalo có an toàn không?
Trả lời: Việc sử dụng nhiều tài khoản Zalo là an toàn miễn là bạn tuân thủ các quy định về bảo mật và không chia sẻ thông tin đăng nhập với người khác. Đảm bảo rằng bạn đang sử dụng mật khẩu mạnh và duy trì các biện pháp bảo mật khác.
3. Tôi có cần cài đặt thêm phần mềm để đăng nhập nhiều tài khoản không?
Trả lời: Không nhất thiết. Bạn có thể sử dụng các trình duyệt web khác nhau hoặc chế độ ẩn danh để đăng nhập nhiều tài khoản. Tuy nhiên, sử dụng phần mềm quản lý nhiều tài khoản có thể làm cho quá trình này trở nên dễ dàng và tổ chức hơn.
4. Làm thế nào để quản lý thông báo từ nhiều tài khoản Zalo?
Trả lời: Bạn có thể tùy chỉnh cài đặt thông báo cho từng tài khoản Zalo trong cài đặt ứng dụng. Điều này giúp bạn dễ dàng phân biệt và quản lý thông báo từ các tài khoản khác nhau.
5. Tôi có thể đăng nhập nhiều tài khoản Zalo trên điện thoại không?
Trả lời: Hiện tại, việc đăng nhập nhiều tài khoản Zalo trên một thiết bị di động có thể hạn chế hơn so với trên máy tính. Tuy nhiên, bạn có thể sử dụng các ứng dụng hỗ trợ để quản lý nhiều tài khoản trên điện thoại.
Những câu hỏi này giúp người đọc hiểu rõ hơn về quy trình và những lưu ý quan trọng khi đăng nhập và quản lý nhiều tài khoản Zalo trên máy tính.
Lời Kết:
Trong thế giới kết nối liên tục ngày nay, việc quản lý nhiều tài khoản Zalo trên một máy tính đã trở nên không chỉ tiện lợi mà còn cần thiết cho nhiều người. Hy vọng rằng, với hướng dẫn chi tiết và các mẹo hữu ích mà chúng tôi đã chia sẻ, bạn sẽ có thể dễ dàng và an toàn quản lý nhiều tài khoản của mình, giúp tối ưu hóa cả công việc lẫn cuộc sống cá nhân.
Nhớ rằng, việc sử dụng công nghệ một cách thông minh và có chủ đích sẽ mang lại lợi ích lớn cho bạn. Hãy áp dụng những kiến thức này để nâng cao trải nghiệm sử dụng Zalo của bạn, và đừng quên chia sẻ kinh nghiệm với người khác!
Chúc bạn thành công và hãy luôn theo dõi blog của chúng tôi để cập nhật thêm nhiều thông tin bổ ích khác!

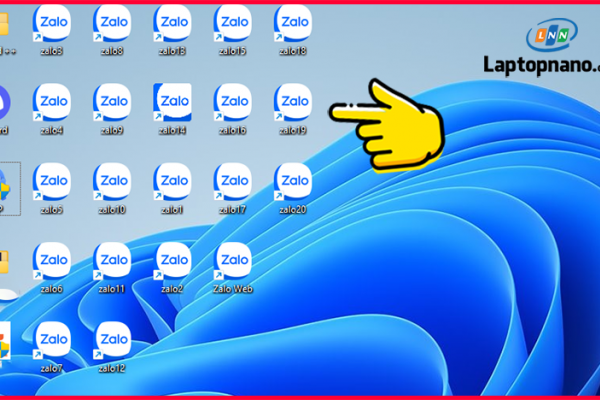



















TVQuản trị viênQuản trị viên
Xin chào quý khách. Quý khách hãy để lại bình luận, chúng tôi sẽ phản hồi sớm