Cài Win 11 không cần USB ngày càng trở nên phổ biến, đặc biệt khi nhu cầu về sự tiện lợi và hiệu quả trong việc cài đặt hệ điều hành tăng lên. Điều này không chỉ giúp bạn tiết kiệm thời gian và công sức, mà còn tạo điều kiện cho việc cài đặt diễn ra mượt mà hơn, không gặp lỗi phổ biến thường xuyên gặp khi sử dụng USB. Trong bài viết này, chúng tôi sẽ hướng dẫn bạn cách cài Win 11 không cần USB một cách dễ dàng và hiệu quả.

Tại sao bạn nên cài Win 11 không cần USB?

Cài đặt Windows 11 mà không cần USB mang lại nhiều lợi ích:
- Tiện lợi: Không cần phải tìm kiếm hoặc mua một chiếc USB, điều này đặc biệt hữu ích nếu bạn không có USB sẵn sàng hoặc nếu cổng USB của máy tính bạn không hoạt động.
- An toàn hơn: Việc sử dụng USB có thể tăng nguy cơ nhiễm virus hoặc phần mềm độc hại nếu USB đó đã từng được sử dụng trên một hệ thống không an toàn. Cài đặt trực tiếp từ internet hoặc từ ổ đĩa cứng của bạn giúp giảm bớt nguy cơ này.
- Quy trình nhanh chóng: Thông thường, việc cài đặt từ USB đòi hỏi thời gian để chuẩn bị và sao chép dữ liệu lên USB. Cài đặt Win 11 mà không cần USB có thể tiết kiệm được thời gian này.
- Khắc phục lỗi: Đôi khi, một số lỗi cài đặt có thể xuất hiện khi sử dụng USB, bao gồm lỗi không đọc được USB hoặc lỗi trong quá trình sao chép dữ liệu. Việc cài đặt mà không cần USB có thể tránh được những vấn đề này.
Tuy nhiên, điều quan trọng là bạn cần có một kết nối internet ổn định và nhanh để tải xuống các tệp cần thiết để cài win 11 cho quá trình cài đặt.
Điều kiện cần trước khi cài Win 11 không cần USB

Để cài đặt Windows 11 mà không cần USB, bạn cần đảm bảo rằng hệ thống của mình đáp ứng các điều kiện sau:
- Yêu cầu phần cứng: Máy tính của bạn phải đáp ứng các yêu cầu về phần cứng tối thiểu của Windows 11. Điều này bao gồm yêu cầu về vi xử lý, RAM, dung lượng lưu trữ, card đồ họa, và hỗ trợ TPM 2.0.
- Kết nối Internet ổn định: Vì bạn sẽ tải xuống các tệp cài đặt từ Internet thay vì từ USB, bạn cần có một kết nối internet ổn định và tốc độ tải xuống nhanh.
- Dung lượng lưu trữ đủ lớn: Bạn cần đảm bảo rằng ổ đĩa cứng của bạn có đủ dung lượng trống để chứa tệp cài đặt và cài đặt hệ điều hành mới.
- Backup dữ liệu: Trước khi cài đặt hệ điều hành mới, bạn nên sao lưu tất cả dữ liệu quan trọng của bạn. Quá trình cài đặt có thể xóa tất cả dữ liệu trên máy tính của bạn.
- Đúng phiên bản Windows: Đảm bảo rằng bạn tải xuống đúng phiên bản Windows 11 tương thích với máy tính của bạn, dựa trên yêu cầu về phần cứng và kiến trúc (32-bit hoặc 64-bit) của hệ thống bạn.
Nhớ rằng bất kỳ lúc nào bạn thay đổi hệ điều hành, có rủi ro mà bạn cần phải chấp nhận. Đảm bảo bạn đã kiểm tra tất cả các yêu cầu và đã thực hiện tất cả các biện pháp cần thiết để bảo vệ dữ liệu của mình. Việc tự cài Win đôi khi gây ra những khó khăn và mất nhiều thời gian, đặc biệt là đối với những người không có kiến thức về kỹ thuật. Vậy thì dịch vụ cài Win chuyên nghiệp giúp bạn tiết kiệm thời gian và công sức bởi đội ngũ kỹ thuật viên có kinh nghiệm sẽ thực hiện quá trình cài đặt nhanh chóng và hiệu quả.
Cách cài win 11 bằng file ISO không cần usb
Quy trình cài đặt Win 11 không cần USB. Đây là các bước để cài đặt Windows 11 mà không cần USB:
Bước 1: Tải xuống tệp cài đặt Windows 11
- Truy cập trang web chính thức của Microsoft và điều hướng đến trang tải xuống Windows 11.
- Chọn phiên bản Windows 11 phù hợp với hệ thống của bạn và bắt đầu quá trình tải xuống.
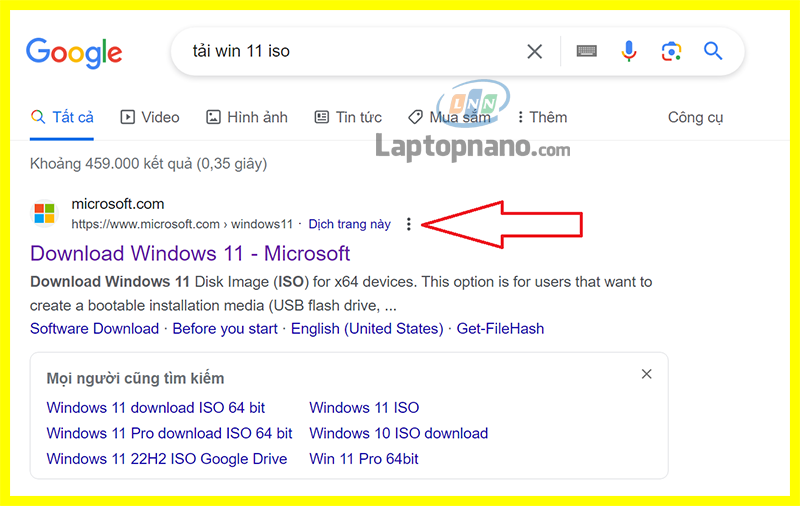
Xem chi tiết cách tải win 11 từ trang chính thức của Microsoft.
Bước 2: Mở fiele ISO win 11 bằng Windows Explorer
Sau khi bạn đã tải xong tệp ISO của Windows 11, bạn hãy di chuyển đến vị trí của tệp tin. Nhấn chuột phải vào tệp và chọn Open with > Windows Explorer.

Một lời nhắc sẽ xuất hiện trên màn hình và bạn hãy chọn Open để đồng ý.
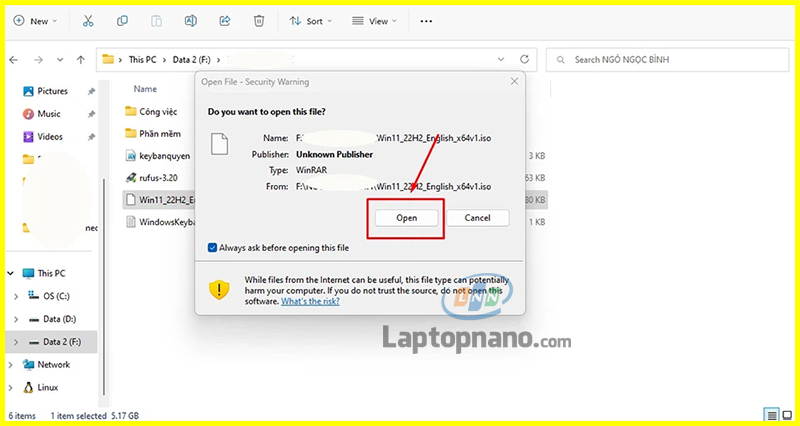
Bước 3: Cài đặt Windows 11
Một cửa sổ Explorer mới sẽ xuất hiện, cho phép bạn truy cập vào các tệp tin ở bên trong tệp ISO của Windows 11. Tại đó, bạn hãy nhấn đúp chuột trái để mở tệp setup. Nhấn Yes khi có lời nhắc xuất hiện trên màn hình.
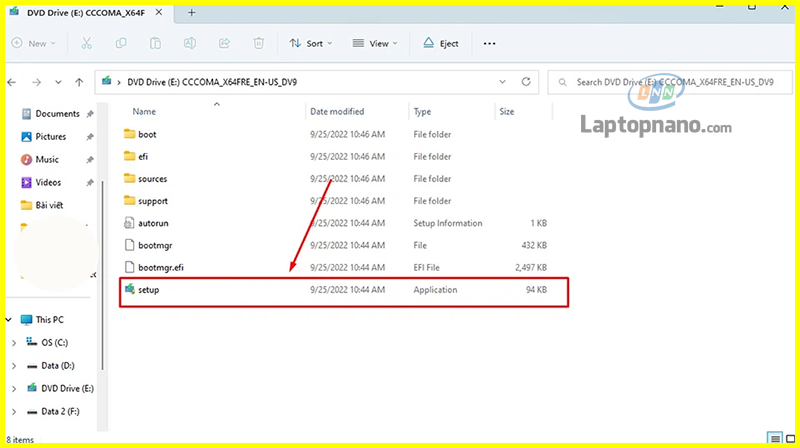
Click chọn Change how Windows Setup downloads updates (như hình)


Sau khi hoàn tất, cửa sổ sẽ hiển thị bản dựng Windows 11 mặc định. Hơn nữa, cài đặt của nó sẽ được đặt để bảo toàn dữ liệu của bạn. Nếu bạn muốn điều chỉnh cài đặt này, bạn hãy nhấn vào Change what to keep. Trong đó, bạn hãy chọn một trong ba tùy chọn có sẵn: Keep Personal Files and Apps, Keep Personal Files only hoặc Nothing (để cài đặt sạch). Khi bạn đã thực hiện lựa chọn, hãy nhấp vào Next.

Cuối cùng, bạn hãy nhấn vào nút Install để bắt đầu quá trình cài đặt Windows 11 (xem hướng dẫn chi tiết các bước cài đặt windows 11)
Quá trình cài đặt sẽ tự động khởi động lại máy tính của bạn một số lần. Đảm bảo rằng bạn không tắt nguồn máy tính trong quá trình này.
Bước 4: Hoàn tất cài đặt
- Sau khi máy tính khởi động lại, bạn sẽ được chào đón bằng màn hình thiết lập Windows 11. Tại đây, bạn có thể cấu hình các tùy chọn như ngôn ngữ, bàn phím, mạng Wi-Fi, và tài khoản Microsoft.
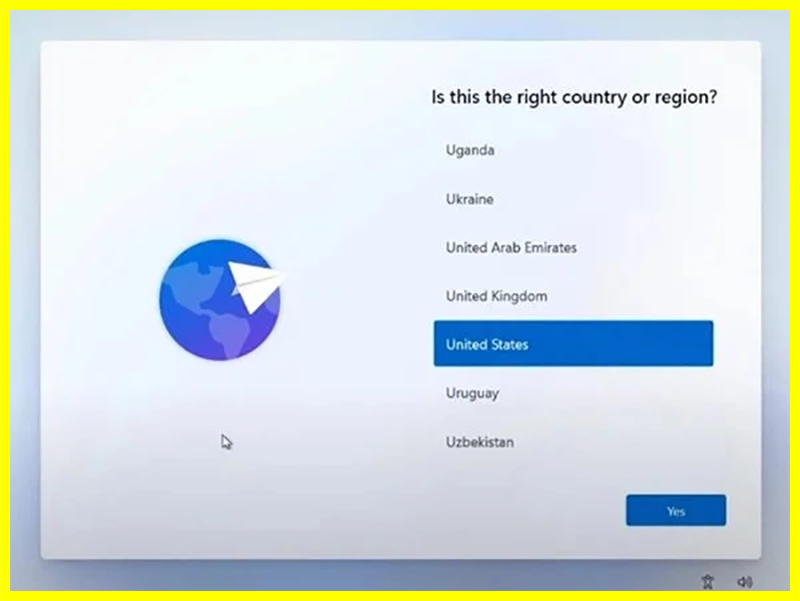

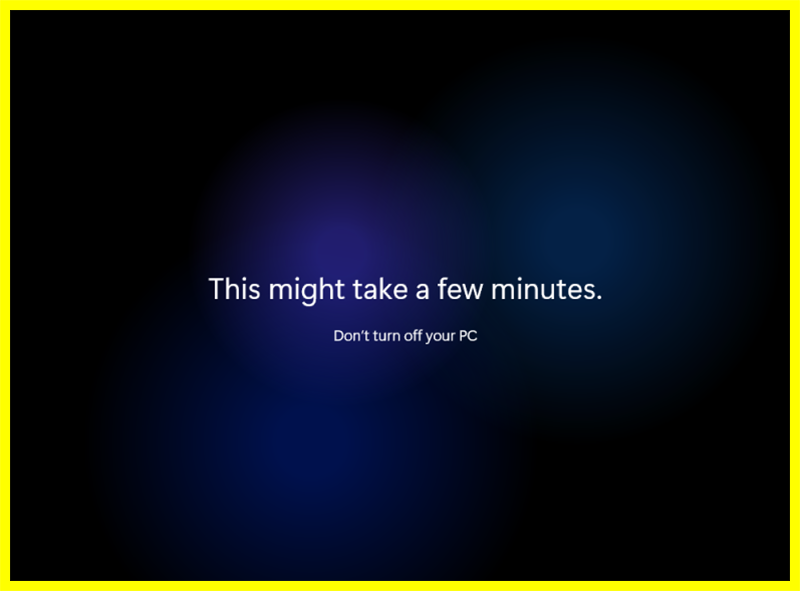
Sau khi hoàn tất thiết lập, bạn sẽ được chuyển đến màn hình desktop của Windows 11.
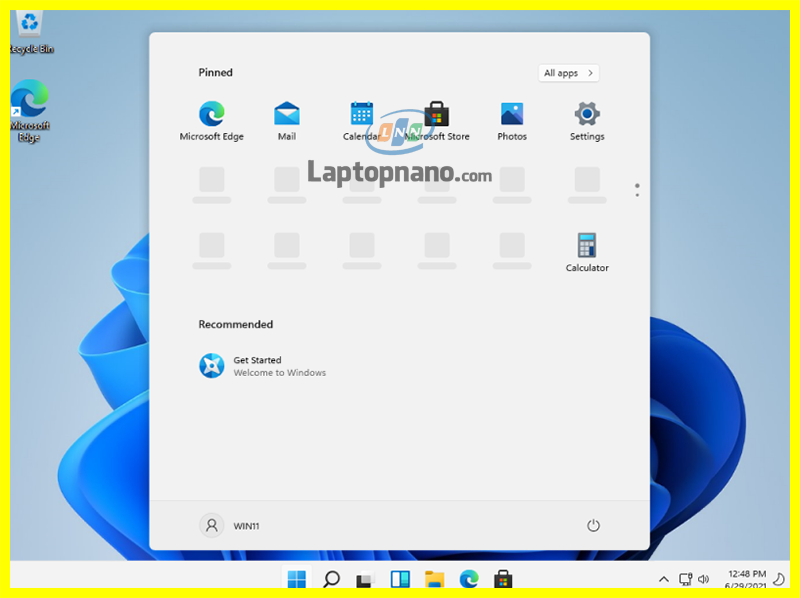
Đảm bảo rằng bạn tuân thủ tất cả các hướng dẫn và cẩn thận trong quá trình cài đặt để tránh gặp bất kỳ vấn đề nào.
Lưu ý khi cài Win 11 không cần USB

Khi cài đặt Windows 11 mà không cần USB, có một số điều bạn nên lưu ý:
1. Sao lưu dữ liệu: Trước khi bắt đầu quá trình cài đặt, hãy đảm bảo rằng bạn đã sao lưu tất cả dữ liệu quan trọng của bạn. Mặc dù cài đặt mới thường không xóa dữ liệu, nhưng có khả năng mất dữ liệu nếu có sự cố xảy ra.
2. Kết nối internet ổn định: Vì bạn sẽ tải xuống các tệp cài đặt từ internet, một kết nối internet ổn định là cần thiết. Nếu kết nối bị gián đoạn trong quá trình tải xuống, bạn có thể phải bắt đầu lại từ đầu.
3. Đảm bảo máy tính đáp ứng yêu cầu phần cứng: Windows 11 có yêu cầu phần cứng tối thiểu mà máy tính của bạn cần đáp ứng. Nếu không, bạn có thể gặp phải vấn đề trong quá trình cài đặt hoặc khi sử dụng hệ điều hành.
4. Kiên nhẫn: Quá trình tải xuống và cài đặt Windows 11 có thể mất một thời gian tùy thuộc vào tốc độ internet và hiệu suất máy tính của bạn. Đừng tắt nguồn hoặc khởi động lại máy tính trong quá trình này.
5. Cập nhật Driver: Sau khi cài đặt Windows 11, bạn nên cập nhật tất cả driver để đảm bảo rằng tất cả phần cứng của bạn hoạt động đúng cách.
6. Tính tương thích phần mềm: Một số phần mềm mà bạn đã sử dụng trên Windows 10 hoặc hệ điều hành trước đó có thể không tương thích với Windows 11. Bạn nên kiểm tra tính tương thích và cập nhật hoặc tìm các phần mềm thay thế nếu cần.
Việc từ cài win luôn tiềm ẩn những rủi ro không mong muốn, tốt nhất là liên hệ với một chuyên gia IT hoặc sử dụng dịch vụ cài Win tại nhà chuyên nghiệp đảm bảo chất lượng và an toàn cho máy tính của bạn, vì họ sử dụng các phần mềm, công cụ chính hãng và tuân thủ quy trình cài đặt chuyên nghiệp.
Ở đâu cài win 11 miễn phí tại TPHCM?

Bạn đang tìm kiếm một chiếc laptop cũ tại TPHCM? LAPTOP NANO chính là địa chỉ bán laptop cũ uy tín đáng tin cậy dành cho bạn. Không chỉ cung cấp các sản phẩm laptop cũ chất lượng, bảo đảm hoạt động ổn định, LAPTOP NANO còn mang đến nhiều dịch vụ hỗ trợ khách hàng tận tình.
Một trong số đó là dịch vụ cài đặt Windows 11 bản quyền miễn phí. Đúng vậy, bạn không nhầm, chúng tôi hỗ trợ cài đặt hệ điều hành Windows 11 bản quyền hoàn toàn miễn phí cho khách hàng khi mua laptop cũ tại LAPTOP NANO. Đây là một giá trị gia tăng mà chúng tôi muốn mang đến cho khách hàng của mình.
Với Windows 11, bạn sẽ trải nghiệm một giao diện người dùng hoàn toàn mới, độ mượt mà tuyệt vời và nhiều tính năng hiện đại. Hơn nữa, việc sở hữu bản quyền sẽ đảm bảo máy tính của bạn luôn được cập nhật với những bản vá lỗi mới nhất, giúp bảo vệ máy tính khỏi các mối đe dọa về an ninh.
Đến với LAPTOP NANO, bạn không chỉ mua được một chiếc laptop cũ chất lượng mà còn nhận được nhiều hỗ trợ và dịch vụ hậu mãi tận tình. Chúng tôi luôn sẵn lòng giúp đỡ khách hàng của mình để đảm bảo họ có trải nghiệm tốt nhất. Hãy đến với LAPTOP NANO ngay hôm nay để nhận được những ưu đãi tuyệt vời!
Lời kết:
Như vậy, việc cài đặt Win 11 không cần USB không còn là điều gì quá khó khăn. Chỉ cần tuân theo các bước hướng dẫn chi tiết mà chúng tôi đã chia sẻ, bạn hoàn toàn có thể tự cài đặt cho chiếc máy tính của mình.
Tuy nhiên, nếu bạn đang tìm mua một chiếc laptop giá rẻ chất lượng và muốn trải nghiệm Windows 11 mà không cần phải lo lắng về việc cài đặt, hãy đến với LAPTOP NANO. Chúng tôi không chỉ cung cấp các sản phẩm laptop cũ chất lượng cao, mà còn hỗ trợ cài đặt Windows 11 bản quyền miễn phí cho khách hàng. Hãy để chúng tôi giúp bạn tiết kiệm thời gian và công sức, đồng thời đảm bảo rằng bạn có được trải nghiệm tốt nhất từ chiếc laptop mới của mình.
Hãy liên hệ với chúng tôi hoặc ghé thăm cửa hàng bán laptop cũ uy tín tại TPHCM để khám phá thêm nhiều ưu đãi hấp dẫn khác. LAPTOP NANO luôn sẵn sàng phục vụ bạn!





















TVQuản trị viênQuản trị viên
Xin chào quý khách. Quý khách hãy để lại bình luận, chúng tôi sẽ phản hồi sớm