- 1. Hướng dẫn cách chụp ảnh màn hình toàn bộ trang web trên các trình duyệt
- 1.1. 1. Cách chụp ảnh màn hình toàn bộ trang web trên Google Chrome bằng tiện ích "Full Page Screen"
- 1.2. 2. Cách chụp ảnh màn hình toàn bộ trang web trên Coccoc bằng Webpage Screenshot
- 1.3. 3. Cách chụp ảnh màn hình toàn bộ trang web trên Firefox bằng FireShot
- 1.4. 4. Cách chụp ảnh màn hình toàn bộ trang web trên Microsoft Edge bằng Awesome Screenshot
Đôi khi chúng ta lướt web và cần chụp lại toàn bộ màn hình trên một trang web. Chắc hẳn bạn đang rất nhiều lần câu hỏi là làm như thế nào có thể chụp lại toàn bộ nội dung của một trang web rồi đúng không?
Tin chắc rằng không còn còn phương án nào tự chụp màn hình hiển thị bằng phương pháp thông thường vì nó chỉ lưu trữ được một phần nào đó của trang web.
Thực ra thì việc chuyện chụp full màn hình toàn bộ một trang web hiển thị này không quá khó như bạn nghĩ, mà hoàn toàn trái ngược lại chúng rất đơn giản, ai cũng có thể thực hiện được và mình nghĩ rằng người nào cũng hoàn toàn có thể làm được. Bài viết dưới đây sẽ hướng dẫn cách chụp ảnh màn hình toàn bộ trang web.
Hướng dẫn cách chụp ảnh màn hình toàn bộ trang web trên các trình duyệt
1. Cách chụp ảnh màn hình toàn bộ trang web trên Google Chrome bằng tiện ích "Full Page Screen"
1.1 Tiện ích “Full Page Screen Capture” là gì?
Full Page Screen Capture là một tiện ích mở rộng trên trình duyệt web Chrome cho phép người dùng chụp ảnh toàn bộ trang web một cách nhanh chóng và dễ dàng. Nó cho phép lưu ảnh dưới dạng ảnh. PDF, PNG hoặc JPEG, hoặc chia sẻ trực tiếp qua email hoặc các dịch vụ lưu trữ đám mây như Google Drive và Dropbox.
1.2 Các bước thực hiện:
Để chụp ảnh màn hình toàn bộ trang web trên Google Chrome bằng Full Page Screen Capture, bạn có thể làm theo các bước sau:
- Mở trang web mà bạn muốn chụp ảnh.
- Tải và cài đặt tiện ích Full Page Screen Capture trên Chrome Web Store.
- Sau khi cài đặt, nhấp vào biểu tượng tiện ích Full Page Screen Capture trên thanh công cụ của trình duyệt Chrome.
- Chọn tùy chọn "Capture entire page" để chụp ảnh toàn bộ trang web.
- Chờ đợi quá trình chụp ảnh hoàn tất.
- Nếu muốn lưu ảnh, nhấp vào nút "Download" để tải xuống ảnh về máy tính hoặc chọn tùy chọn "Save to cloud" để lưu ảnh trên các dịch vụ lưu trữ đám mây như Google Drive hoặc Dropbox.
.jpg)
.jpg)
.jpg)
.jpg)
.jpg)
.jpg)
2. Cách chụp ảnh màn hình toàn bộ trang web trên Coccoc bằng Webpage Screenshot
2.1 Webpage Screenshot là gì?
Webpage Screenshot là một tiện ích mở rộng trên trình duyệt Chrome giúp người dùng chụp ảnh màn hình toàn bộ trang web hiển thị trên trình duyệt một cách nhanh chóng và tiện lợi. Nó cho phép lựa chọn vùng chụp ảnh, tùy chọn định dạng file và chia sẻ ảnh chụp được.
2.2 Cách bước thực hiện
Để chụp ảnh màn hình toàn bộ trang web trên Coccoc bằng Webpage Screenshot, bạn làm theo các bước sau:
Bước 1: Mở trang web cần chụp ảnh trên trình duyệt Coccoc.
Bước 2: Nhấn vào biểu tượng ở góc trên cùng bên phải của trình duyệt.
Bước 4: Chọn "Webpage Screenshot".
Bước 5: Trang web sẽ được chụp và hiển thị trên trang mới. Nhấn vào biểu tượng tải xuống để lưu ảnh.
Lưu ý: Bạn có thể chỉnh sửa kích thước và định dạng của ảnh trong phần "Thiết lập" của Webpage Screenshot trước khi lưu ảnh.

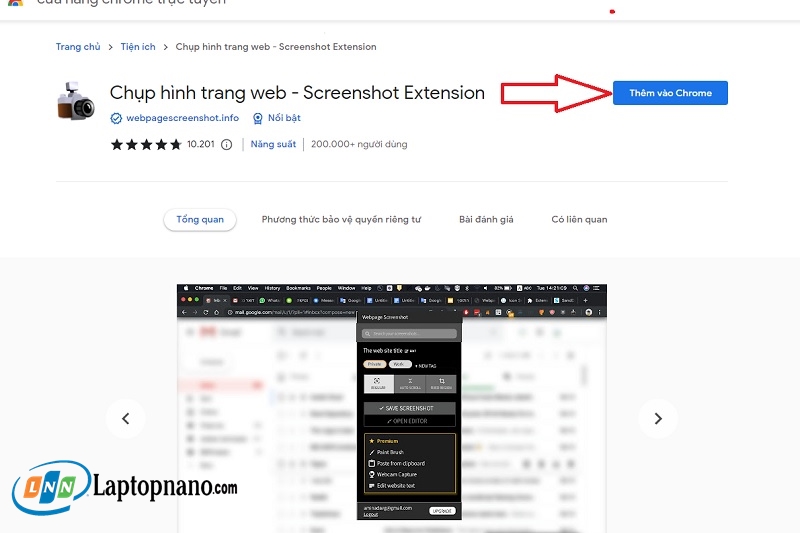
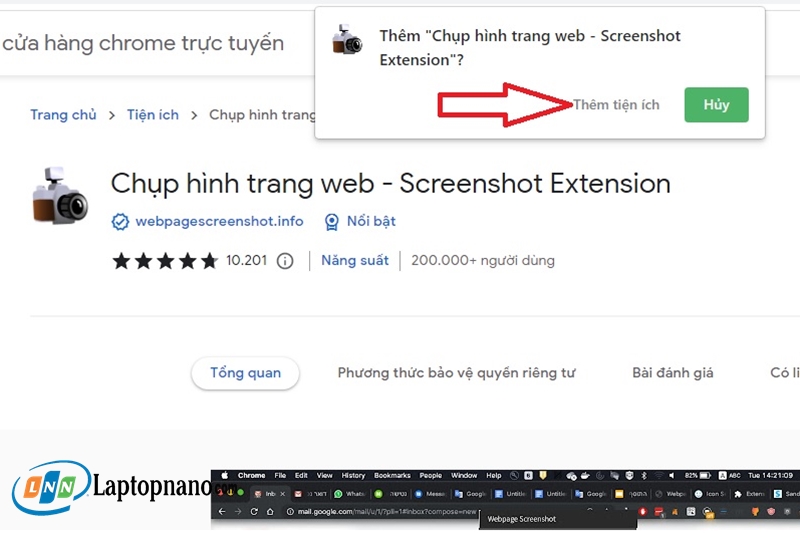

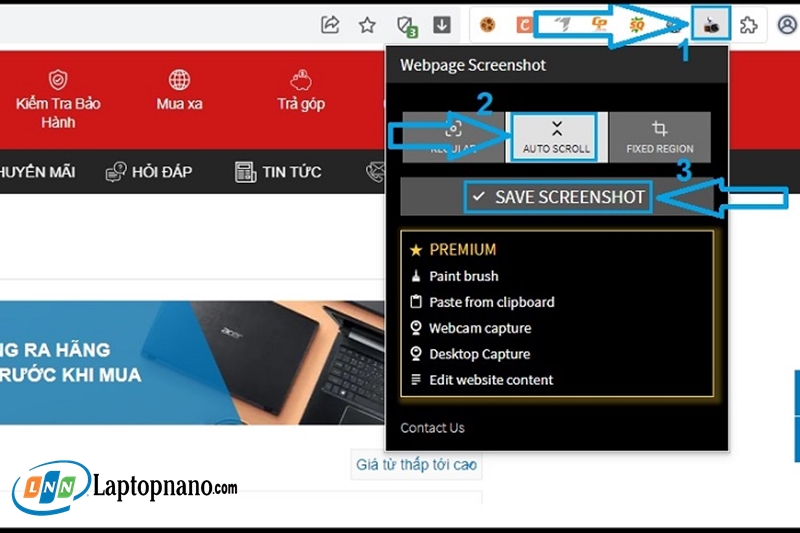
.jpg)
3. Cách chụp ảnh màn hình toàn bộ trang web trên Firefox bằng FireShot
3.1 tiện ích FireShot là gì?
FireShot là một tiện ích mở rộng trên trình duyệt web cho phép người dùng chụp ảnh màn hình toàn bộ hoặc một phần trang web, chỉnh sửa ảnh và chia sẻ nhanh chóng. Tiện ích này có sẵn trên các trình duyệt web phổ biến như Google Chrome, Mozilla Firefox, Microsoft Edge và Opera.
3.2 Các bước thực hiện
Để chụp ảnh màn hình toàn bộ trang web trên Firefox bằng FireShot, làm theo các bước sau đây:
-
Cài đặt tiện ích FireShot cho trình duyệt Firefox từ trang chủ của FireShot hoặc từ Mozilla Add-ons.
- Truy cập trang web mà bạn muốn chụp ảnh.
- Nhấn vào biểu tượng FireShot ở thanh công cụ của trình duyệt.
- Chọn tùy chọn "Capture Entire Page" trong menu xuất hiện.
- Chờ đợi FireShot chụp ảnh toàn bộ trang web.
- Xem trước và chỉnh sửa ảnh nếu cần thiết.
- Lưu ảnh hoặc chia sẻ với người khác.
Lưu ý rằng để sử dụng tất cả các tính năng của FireShot, bạn cần mua bản quyền. Tuy nhiên, phiên bản miễn phí vẫn cho phép chụp ảnh màn hình toàn bộ trang web một cách đầy đủ.

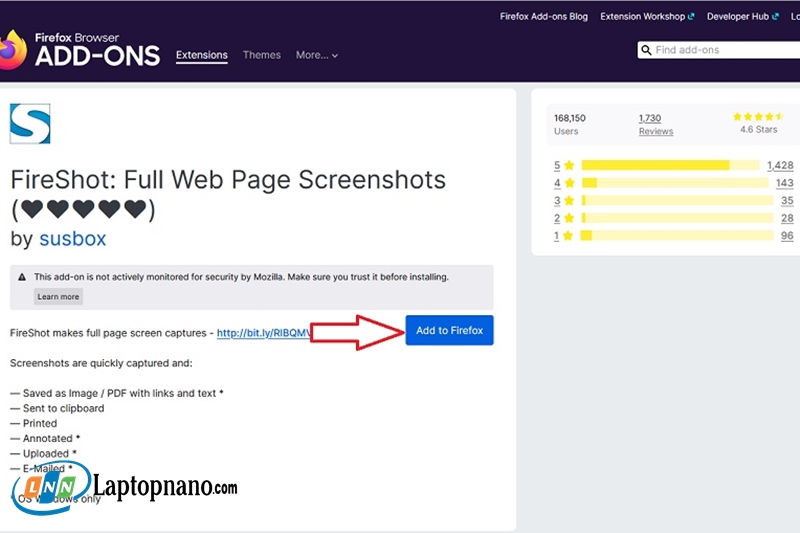
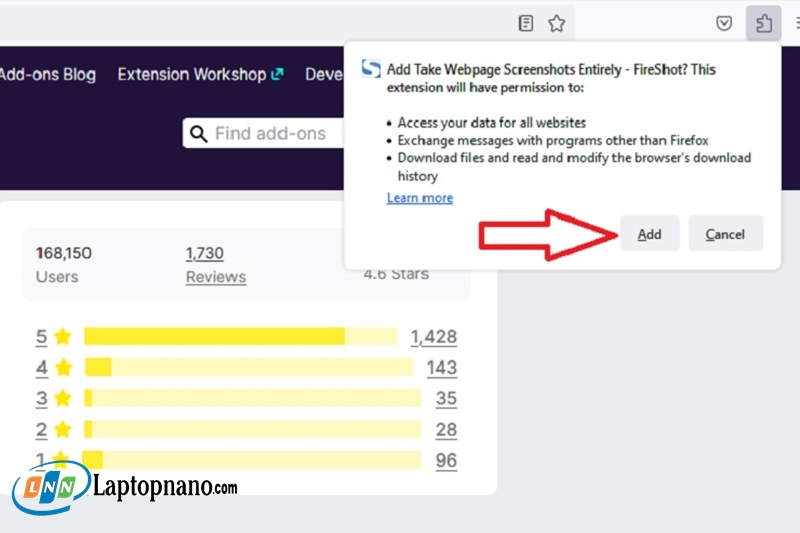


.jpg)
4. Cách chụp ảnh màn hình toàn bộ trang web trên Microsoft Edge bằng Awesome Screenshot
4.1 Tiện ích Awesome Screenshot là gì?
Awesome Screenshot là một tiện ích mở rộng cho trình duyệt web, cho phép người dùng chụp ảnh màn hình và thêm các chú thích, ghi chú, đường kẻ, mũi tên, hình tròn, văn bản, v.v. để giải thích và chỉ dẫn trên ảnh chụp màn hình đó. Tiện ích này hỗ trợ trình duyệt web Google Chrome, Safari và Firefox.
4.2 Các bước thực hiện
Để chụp ảnh màn hình toàn bộ trang web trên Microsoft Edge bằng Awesome Screenshot, làm theo các bước sau:
Bước 1: Cài đặt tiện ích Awesome Screenshot trên trình duyệt Microsoft Edge từ Microsoft Store.
Bước 2: Truy cập vào trang web mà bạn muốn chụp ảnh màn hình.
Bước 3: Nhấn biểu tượng của tiện ích Awesome Screenshot trên thanh công cụ của trình duyệt.
Bước 4: Chọn "Capture Whole Page" để chụp toàn bộ trang web.
Bước 5: Chọn "Save" để lưu ảnh hoặc "Copy" để sao chép vào clipboard.
Lưu ý: Awesome Screenshot cũng cho phép bạn chỉ chụp ảnh một phần của trang web bằng cách chọn "Capture Selected Area" và chọn khu vực cần chụp.
.jpg)
.jpg)
.jpg)
.jpg)
.jpg)
.jpg)
Lời kết:
Hy vọng sau nội dung bài viết này thì bạn cũng hoàn toàn có thể chọn lựa cho mình được một phương thức thích hợp nhất cách chụp ảnh màn hình máy tính. Giúp bạn chụp lại màn hình toàn bộ nội dung trang web một cách đơn giản và nhanh gọn nhất mà mình biết nhé.
Nếu bạn thấy bài viết hữu ích hãy chia sẻ lên trang FB cá nhân của mình đề người thân, bạn bè mình cùng biết nhé. Bạn nào gặp khó khăn thì hãy đề lại bình luận hoặc liên hệ chúng tôi www.laptopnano.com Hotline 0982222423

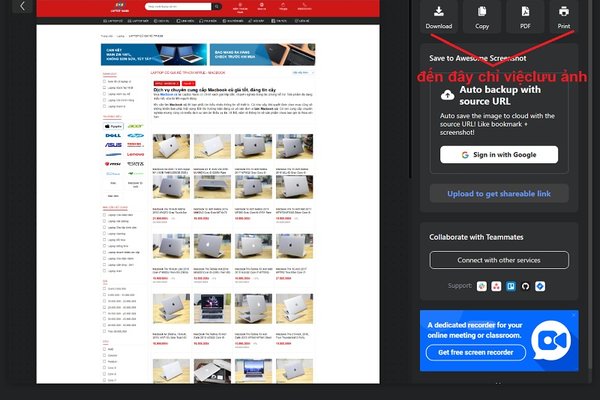



















TVQuản trị viênQuản trị viên
Xin chào quý khách. Quý khách hãy để lại bình luận, chúng tôi sẽ phản hồi sớm