Cài Win 11 cho máy không hỗ trợ có thể là một thách thức lớn đối với nhiều người. Bạn có thể đã phát hiện ra rằng máy tính của mình không đáp ứng được yêu cầu phần cứng tối thiểu mà Microsoft đặt ra để cài Windows 11. Tuy nhiên, không có nghĩa là bạn không thể trải nghiệm phiên bản hệ điều hành mới nhất này. Trong bài viết này, chúng tôi sẽ giới thiệu các phương pháp và giải pháp giúp bạn cài đặt Windows 11 trên máy tính không hỗ trợ một cách hiệu quả và an toàn.

Những nguyên nhân khiến máy tính không hỗ trợ Win 11
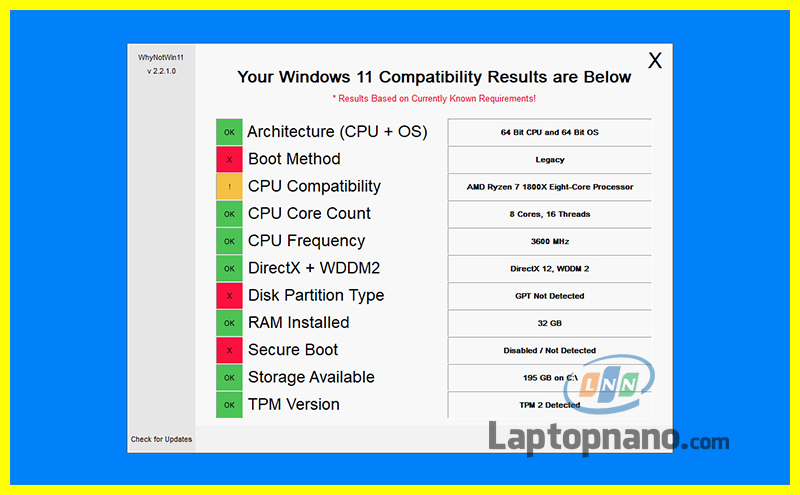
Có một số nguyên nhân khiến máy tính của bạn không hỗ trợ cài đặt Windows 11. Dưới đây là một số nguyên nhân phổ biến:
- Yêu cầu về vi xử lý (CPU): Windows 11 đặt ra một số yêu cầu về vi xử lý. Một số dòng CPU cũ, kể cả các dòng Intel và AMD, không nằm trong danh sách hỗ trợ của Microsoft.
- Yêu cầu về RAM: Windows 11 yêu cầu tối thiểu 4 GB RAM cho phiên bản 64-bit, trong khi Windows 10 chỉ yêu cầu 2 GB.
- Yêu cầu về dung lượng ổ cứng: Windows 11 yêu cầu ổ cứng có dung lượng tối thiểu 64 GB, trong khi Windows 10 chỉ cần 32 GB.
- Yêu cầu về Secure Boot và TPM: Windows 11 yêu cầu máy tính hỗ trợ Secure Boot và TPM phiên bản 2.0. Nếu máy tính của bạn không hỗ trợ hai tính năng này, bạn sẽ không thể cài đặt Windows 11.
- Yêu cầu về đồ họa: Windows 11 yêu cầu card đồ họa tương thích với DirectX 12 hoặc mới hơn, cùng với driver WDDM 2.0.
- Yêu cầu về màn hình: Màn hình của bạn cần có độ phân giải tối thiểu 720p, và kích thước màn hình phải từ 9 inch trở lên để cài đặt Windows 11.
Những yêu cầu này có thể làm cho một số laptop cũ không thể cài đặt được Windows 11. Tuy nhiên, vẫn có những cách để cài đặt Windows 11 trên những máy không đáp ứng đủ những yêu cầu này, mặc dù có thể gặp phải một số rủi ro và hạn chế.
Cách kiểm tra xem máy tính có hỗ trợ cài đặt Win 11 hay không
Để kiểm tra xem máy tính của bạn có đủ yêu cầu để cài đặt Windows 11 hay không, bạn có thể thực hiện các bước sau:
1. Kiểm tra thông số kỹ thuật máy tính: Bạn có thể kiểm tra thông số kỹ thuật máy tính của mình bằng cách nhấp chuột phải vào "My Computer" hoặc "This PC" từ menu Start, sau đó chọn "Properties". Thông số kỹ thuật cần kiểm tra bao gồm CPU, RAM, dung lượng ổ cứng và card đồ họa.
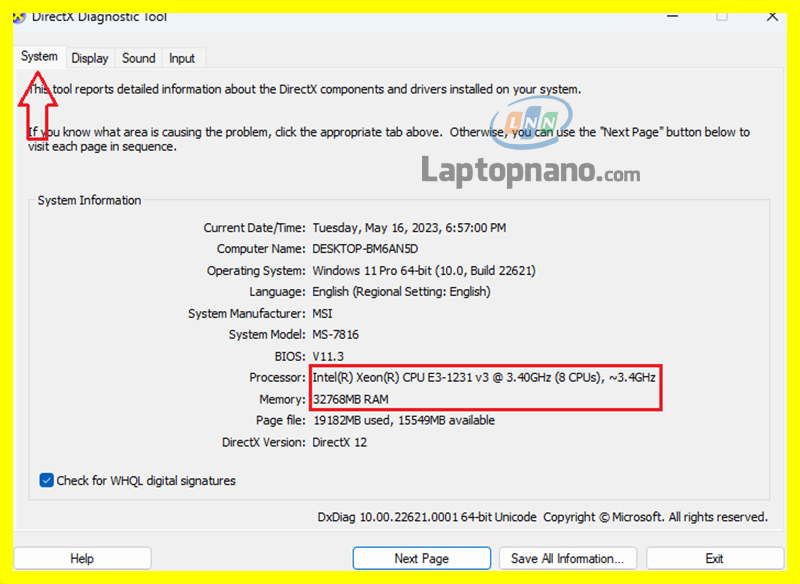

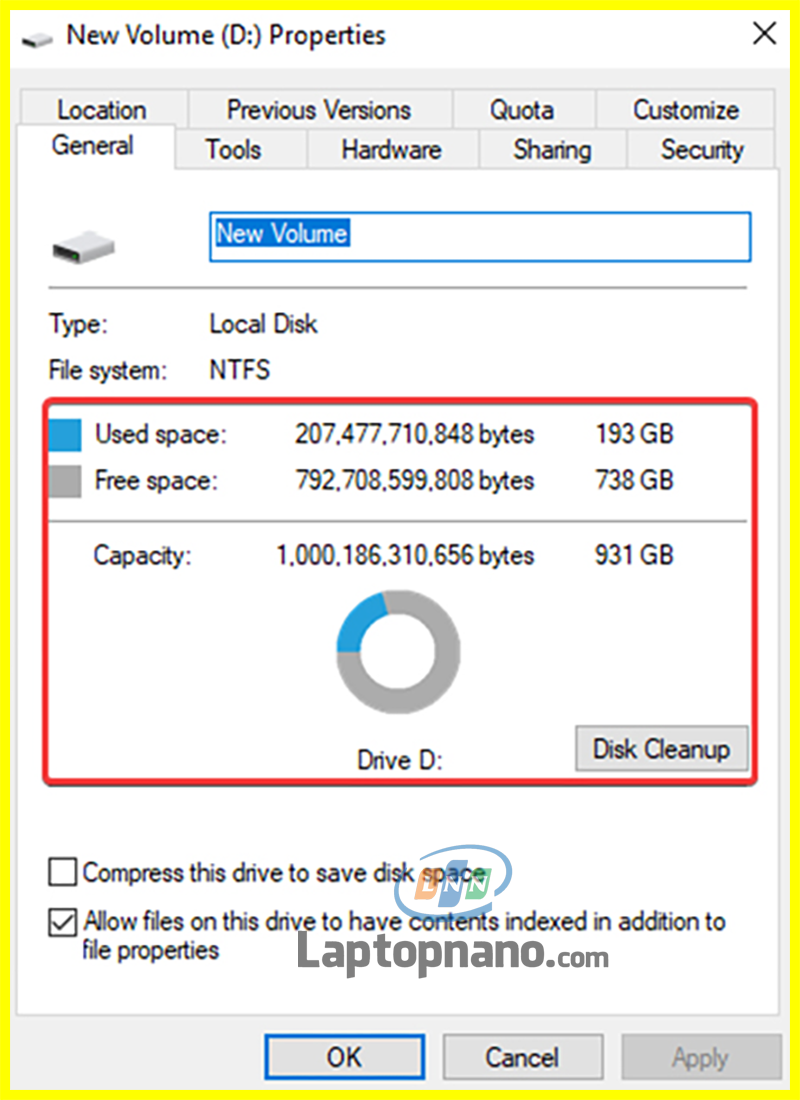
2. Kiểm tra hỗ trợ Secure Boot: Để kiểm tra xem máy tính của bạn có hỗ trợ Secure Boot hay không, bạn cần truy cập vào BIOS hoặc UEFI. Thông thường, bạn có thể làm điều này bằng cách nhấn phím F2, F12, hoặc Esc khi máy tính khởi động. Tìm kiếm tùy chọn "Secure Boot" trong menu và kiểm tra xem nó có được kích hoạt hay không.

3. Kiểm tra hỗ trợ TPM 2.0: Để kiểm tra xem máy tính của bạn có hỗ trợ TPM 2.0 hay không, bạn có thể mở cửa sổ Run (Windows + R), gõ "tpm.msc" và nhấn Enter. Một cửa sổ mới sẽ mở ra và nếu máy tính của bạn hỗ trợ TPM 2.0, bạn sẽ thấy thông tin này được liệt kê.
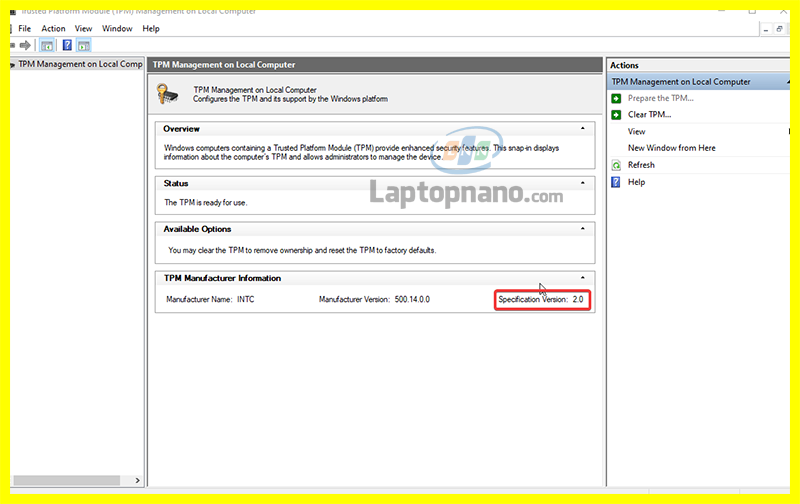
4. Sử dụng công cụ kiểm tra từ Microsoft: Microsoft cung cấp một công cụ kiểm tra tên là "PC Health Check" giúp kiểm tra xem máy tính xách tay của bạn có đủ điều kiện để nâng cấp lên Windows 11 hay không. Bạn chỉ cần tải công cụ này từ trang web của Microsoft, cài đặt và chạy nó. Công cụ này sẽ kiểm tra tất cả các yêu cầu phần cứng và sau đó thông báo cho bạn xem máy tính có thể chạy Windows 11 hay không.
.png)
Hãy nhớ rằng ngay cả khi máy tính của bạn không đáp ứng tất cả các yêu cầu, bạn vẫn có thể cài đặt Windows 11 thông qua một số cách khác. Tuy nhiên, điều này có thể đồng nghĩa với việc bạn sẽ không nhận được hỗ trợ đầy đủ từ Microsoft và có thể gặp phải một số vấn đề về hiệu suất và tính năng.
Giải pháp cài Win 11 cho máy không hỗ trợ
Nếu máy tính của bạn không đáp ứng các yêu cầu phần cứng tối thiểu để cài đặt Windows 11, bạn vẫn có một số giải pháp để vượt qua rào cản này. Tuy nhiên, lưu ý rằng việc thực hiện các biện pháp này có thể đối mặt với rủi ro, bao gồm việc hệ điều hành không hoạt động ổn định hoặc mất hỗ trợ từ Microsoft.
1. Bậc TPM 2.0 Và Secure Boot
Trong một số trường hợp, bạn có thể thay đổi cấu hình BIOS hoặc UEFI của máy tính để kích hoạt các tính năng như TPM và Secure Boot. Bạn sẽ cần khởi động lại máy tính và nhấn phím cụ thể (thường là F2, F12, Delete, hoặc Esc) để truy cập vào menu BIOS/UEFI. Từ đó, tìm kiếm các tùy chọn liên quan đến TPM và Secure Boot để kích hoạt chúng.
.png)
Khi ở trong tab Bảo mật (Security), hãy tìm tùy chọn TPM từ danh sách và di chuyển phím mũi tên của bạn để đến tùy chọn. Nó sẽ được gọi là TPM, Intel Platform Trust Technology (PTT) hoặc AMD CPU TPM, tùy thuộc vào nhà sản xuất hệ thống của bạn.
Lưu ý rằng không phải tất cả các máy tính đều có các tùy chọn này trong menu BIOS/UEFI.
2. Chỉnh sửa trên USB cài windows 10 và file ISO Windows 11
Bước 1: tạo USB cài Windows 10 (Xem chi tiết tạo USB cài win 10)
.png)
Bước 2: Tải Windows 11 ISO từ trang chính thức của Microsoft (hướng dẫn tải Win 11) tiếp theo bạn cần mount Windows 11 ISO trước. Trên Windows 8, 8.1 hoặc 10, bạn có thể nhấp chuột phải vào tệp và chọn Mount . Trên các phiên bản cũ hơn, bạn cần sử dụng phần mềm cài đặt của bên thứ ba như WinCDEmu.
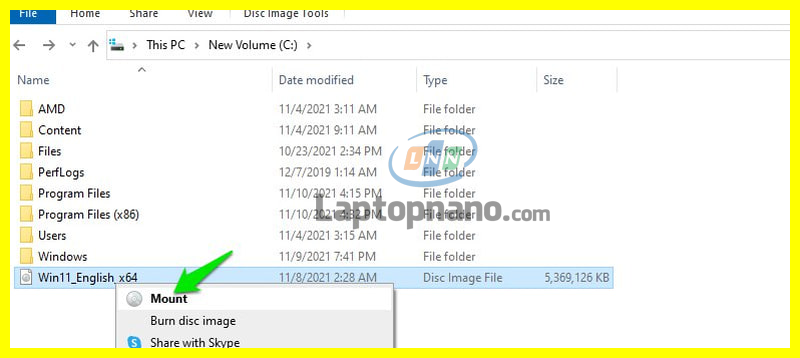
Bước 3: Bây giờ hãy mở ổ USB Windows 10 vào thư mục Sources xóa file install.esd đi và dán file install.wim (install.wim có từ Mount Win 11 ở bước 2). Nếu Windows báo lỗi rằng tệp quá lớn để di chuyển, trước tiên bạn phải chuyển đổi USB của mình sang hệ thống tệp NTFS.

Bước 4: Bây giờ hãy chạy tệp cài đặt Windows 10 bên trong ổ USB
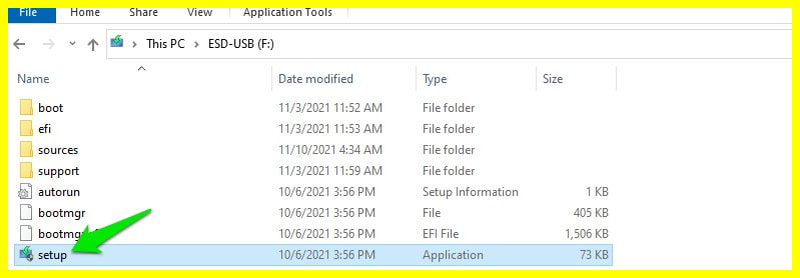
Bước 5: Nhấp vào tùy chọn Change how Windows Setup downloads updates và chọn Not right now và nhấn Next.

Bước 7: Windows sẽ yêu cầu chấp nhận các điều khoản và điều kiện, sau đó cho bạn biết phiên bản Windows 11 nào sẽ được cài đặt và dữ liệu nào bạn muốn giữ lại.

Bước 8: Quá trình cài đặt Windows sẽ bắt đầu. Mặc dù quá trình sẽ nói 'cài đặt Windows 10', nhưng Windows 11 sẽ được cài đặt.
Sau khi bạn thực hiện lựa chọn của mình, Windows sẽ trải qua quá trình cài đặt và sau đó khởi động lại PC. Sau khi khởi động lại, nó sẽ yêu cầu bạn nâng cấp Windows hiện tại hoặc cài đặt nó trên một ổ đĩa mới. Đảm bảo bạn chọn nâng cấp Windows hiện tại.
3. Chỉnh sửa registry
3.1 Bỏ qua TPM 2.0 và CPU
Nếu PC của bạn có hỗ trợ TPM 1.2, nhưng thiếu yêu cầu CPU hoặc hỗ trợ TPM 2.0, thì bạn cần thực hiện thay đổi chỉnh sửa registry cách thực hiện như sau:
Bấm tổ hợp phím Windows + R và nhập Regedit trong hợp thoại
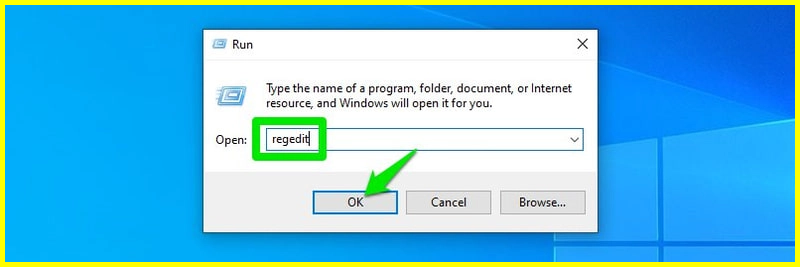
Tại đây di chuyển đến vị trí này HKEY_LOCAL_MACHINE > SYSTEM > Setup > MoSetup . Bạn cũng có thể sao chép/dán vị trí được đề cập bên dưới vào thanh tìm kiếm ở giao diện Registry để dẫn trực tiếp đến vị trí này.
HKEY_LOCAL_MACHINESYSTEMSetupMoSetup
Trong khi thư mục MoSetup được chọn, nhấp chuột phải vào khoảng trắng trống trong bảng bên phải và chọn Giá trị DWORD (32-bit) từ tùy chọn NEW .
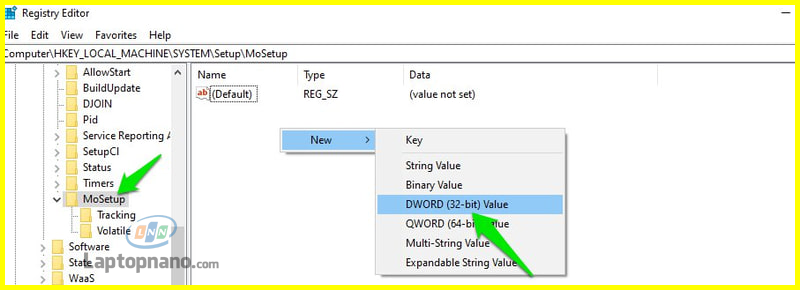
Một mục nhập mới sẽ được tạo ra. Đặt tên cho mục "AllowUpgradesWithUnsupportedTPMOrCPU" rồi nhấp đúp chuột vào nó và chọn giá trị của nó là "1" .

Bây giờ hãy tiếp tục và cài đặt Windows 11 bằng USB hoặc từ file ISO. Giới hạn TPM 2.0 và CPU sẽ không làm phiền bạn. Nếu hệ thống vẫn còn báo lỗi không thực hiện cài Windows 11 được hãy làm thêm bước tiếp theo
3.2 Bỏ qua kiểm tra TPM hoặc Secure Boot
Hãy xem cách thực hiện:
Trong Registry, di chuyển đến vị trí HKEY_LOCAL_MACHINE > SYSTEM > Setup . Bạn cũng có thể sao chép/dán đường dẫn được đề cập bên dưới vào thanh tìm kiếm Registry:
HKEY_LOCAL_MACHINESYSTEMSetup
Nhấp chuột phải vào Setup và chọn New > Key để tạo một mục mới bên dưới và đặt tên cho mục mới đó là LabConfig .

Trong khi LabConfig được chọn, nhấp chuột phải vào khoảng trống trong bảng bên phải từ tùy chọn New và chọn Giá trị DWORD (32-bit).

Đặt tên cho mục này là BypassTPMCheck , sau đó nhấp đúp vào mục đó và thay đổi giá trị của nó thành 00000001 .
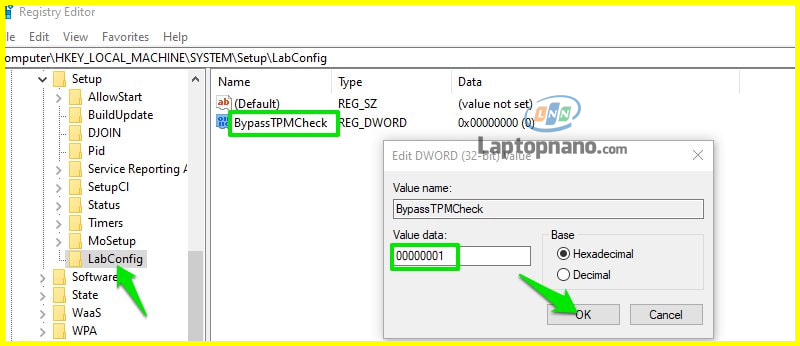
Điều này sẽ vô hiệu hóa kiểm tra TPM, nhưng bạn cần tạo một mục khác tại đây để kiểm tra Secure Boot.
Nhấp chuột phải một lần nữa vào khoảng trắng trống bên trong LabConfig từ tùy chọn New và chọn Giá trị DWORD (32-bit) .
Đặt tên cho nó là BypassSecureBootCheck và nhấp đúp vào nó, đồng thời đặt giá trị của nó thành 00000001 .
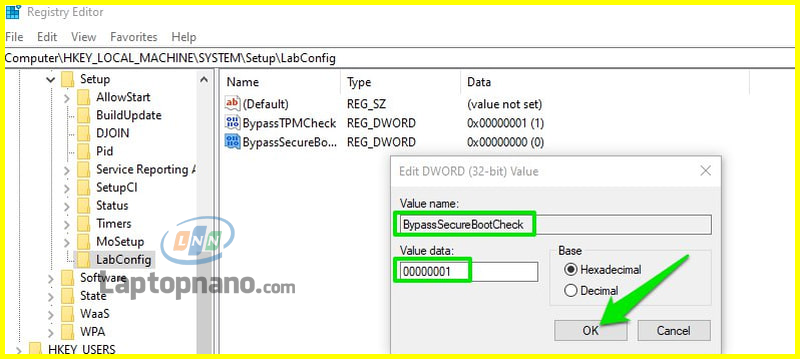
Bây giờ quá trình cài đặt Windows 11 sẽ không kiểm tra TPM 2.0 và Secure Boot nửa.
Trước khi bạn quyết định thực hiện bất kỳ bước nào, hãy đảm bảo rằng bạn đã sao lưu tất cả dữ liệu quan trọng và hiểu rõ các rủi ro có thể phát sinh. Nếu bạn không chắc chắn, tốt nhất là hãy tham khảo ý kiến của một chuyên gia IT hoặc trung tâm sửa chữa laptop chuyên nghiệp tư vấn việc nâng cấp phần cứng của máy tính để đáp ứng các yêu cầu của Windows 11.
Cài win 11 cho máy không hỗ trợ miễn phí ở đâu tại TPHCM?

Bạn đang tìm kiếm một chiếc laptop cũ chất lượng cao, giá cả hợp lý và lại được hỗ trợ cài đặt Windows 11 ngay cả khi máy không đáp ứng các yêu cầu tối thiểu? Hãy đến với LAPTOP NANO - nơi mang đến cho bạn những trải nghiệm tuyệt vời nhất!
LAPTOP NANO là địa chỉ uy tín hàng đầu tại TPHCM, chúng tôi chuyên cung cấp các sản phẩm laptop cũ chất lượng, đáp ứng mọi nhu cầu của khách hàng. Bên cạnh đó, chúng tôi còn mang đến cho bạn một dịch vụ hỗ trợ đặc biệt: cài đặt Windows 11 cho máy không hỗ trợ hoàn toàn miễn phí!
Khách hàng khi mua laptop cũ tại LAPTOP NANO không chỉ yên tâm về chất lượng sản phẩm mà còn được trải nghiệm những tính năng mới nhất của Windows 11, ngay cả khi máy không đáp ứng các yêu cầu tối thiểu. Đội ngũ kỹ thuật viên chuyên nghiệp của chúng tôi sẽ tận tình hỗ trợ bạn trong suốt quá trình cài đặt, đảm bảo máy tính của bạn hoạt động ổn định và mượt mà với hệ điều hành mới.
Đến với LAPTOP NANO, bạn không chỉ mua được một chiếc laptop cũ chất lượng, mà còn nhận được sự hỗ trợ tận tình, chu đáo từ chúng tôi. Hãy để chúng tôi mang đến cho bạn những trải nghiệm tốt nhất, vượt quá mọi kỳ vọng của bạn. Chào đón bạn tại LAPTOP NANO - nơi chất lượng và sự hài lòng của khách hàng luôn được đặt lên hàng đầu!
Lời kết:
Với mục tiêu mang đến cho khách hàng những sản phẩm chất lượng và dịch vụ hỗ trợ tốt nhất, LAPTOP NANO tự hào là địa chỉ tin cậy cho những ai đang tìm kiếm một chiếc laptop cũ TPHCM. Hơn nữa, với dịch vụ hỗ trợ cài đặt Windows 11 miễn phí kể cả cho những máy không đáp ứng yêu cầu tối thiểu, chúng tôi cam kết mang đến cho bạn trải nghiệm tốt nhất và hài lòng nhất.
Chọn LAPTOP NANO, bạn không chỉ mua được một chiếc laptop giá rẻ chất lượng, mà còn nhận được sự hỗ trợ nhiệt tình, chu đáo từ đội ngũ chuyên gia của chúng tôi. Hãy đến với chúng tôi, để trải nghiệm sự khác biệt và thấy rõ cam kết về chất lượng và dịch vụ mà chúng tôi đem đến.
LAPTOP NANO - Lựa chọn hàng đầu cho laptop cũ chất lượng, hỗ trợ cài Win 11 cho máy không hỗ trợ miễn phí tại TPHCM. Rất hân hạnh được phục vụ bạn!





















TVQuản trị viênQuản trị viên
Xin chào quý khách. Quý khách hãy để lại bình luận, chúng tôi sẽ phản hồi sớm