"Cách cài mật khẩu máy tính Win 11" là một vấn đề mà nhiều người dùng máy tính đang tìm kiếm hiểu biết. Bài viết này sẽ hướng dẫn bạn từng bước chi tiết để cài đặt mật khẩu cho máy tính chạy hệ điều hành Win 11, giúp tăng cường bảo mật cho dữ liệu cá nhân và công việc của bạn.

Tầm quan trọng của việc cài đặt mật khẩu cho máy tính Win 11

Việc cài đặt mật khẩu cho máy tính Win 11 mang lại nhiều lợi ích quan trọng, bao gồm:
1. Bảo mật thông tin: Một trong những lợi ích chính của việc cài đặt mật khẩu là để bảo vệ thông tin cá nhân và dữ liệu quan trọng khỏi nguy cơ bị đánh cắp. Mật khẩu là một biện pháp bảo mật đầu tiên và đơn giản nhất mà bạn có thể áp dụng để ngăn người dùng không hợp lệ truy cập vào máy tính của bạn.
2. Ngăn chặn việc truy cập trái phép: Mật khẩu có thể ngăn chặn người dùng không hợp lệ truy cập vào máy tính của bạn mà không có sự cho phép của bạn. Điều này rất quan trọng, đặc biệt là nếu bạn chia sẻ máy tính với những người khác.
3. Bảo vệ dịch vụ trực tuyến: Nếu bạn sử dụng các dịch vụ trực tuyến như email, ngân hàng trực tuyến hoặc mạng xã hội trên máy tính của mình, việc cài đặt mật khẩu máy tính sẽ giúp bảo vệ tài khoản và dữ liệu của bạn trên những dịch vụ này.
4. Phòng chống phần mềm độc hại: Mật khẩu còn giúp bảo vệ máy tính khỏi các phần mềm độc hại mà có thể cố gắng truy cập vào hệ thống của bạn.
Như vậy, việc cài đặt mật khẩu cho máy tính Win 11 không chỉ giúp bảo vệ thông tin cá nhân và dữ liệu quan trọng, mà còn giúp đảm bảo an ninh cho hệ thống máy tính của bạn. Nếu máy tính của bạn đang sử dụng hệ điều hành windows 7/8/8.1/10 muốn nâng cấp lên Windowd 11 hãy xem bài viết cách cài win 11
Hướng dẫn cài đặt mật khẩu cho máy tính Win 11
Việc cài đặt mật khẩu cho máy tính chạy hệ điều hành Windows 11 khá đơn giản. Dưới đây là hướng dẫn chi tiết từng bước:
Bước 1: Mở Cài đặt hệ thống Windows
Trên thanh công cụ, nhấn vào nút Start, sau đó chọn "Settings" (Cài đặt).
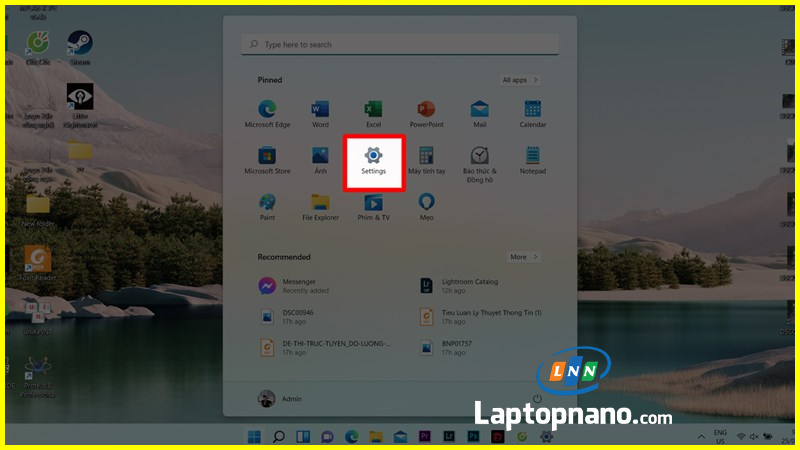
Bước 2: Chọn mục Quản lý tài khoản
Trong cửa sổ "Settings", nhấn vào mục "Accounts" (Tài khoản).
Trong mục "Accounts", chọn "Sign-in options" (Tùy chọn đăng nhập).
Bước 3: Thiết lập mật khẩu
Trong mục "Sign-in options", chọn "Password" (Mật khẩu), sau đó nhấn vào nút "Add" (Thêm).
Một cửa sổ mới sẽ hiện ra yêu cầu bạn nhập mật khẩu mới. Điền mật khẩu mà bạn muốn thiết lập vào ô "New password" (Mật khẩu mới), sau đó nhập lại mật khẩu vào ô "Confirm password" (Xác nhận mật khẩu).

Cung cấp một gợi ý mật khẩu để bạn nhớ mật khẩu trong trường hợp quên mật khẩu.
Bước 4: Xác nhận mật khẩu
Nhấn nút "Next" (Tiếp theo), sau đó nhấn "Finish" (Hoàn thành) để hoàn tất quá trình thiết lập mật khẩu.
Lưu ý khi thiết lập mật khẩu:
- Chọn một mật khẩu mà bạn có thể nhớ được nhưng khó đoán cho người khác.
- Mật khẩu nên bao gồm cả chữ số, chữ cái (viết hoa và viết thường), và ký tự đặc biệt để tăng độ an toàn.
- Tránh sử dụng thông tin cá nhân như tên, ngày sinh, số điện thoại làm mật khẩu vì chúng dễ dàng bị đoán.
Lưu ý rằng, sau khi cài đặt mật khẩu, bạn sẽ cần nhập mật khẩu mỗi lần máy tính khởi động hoặc thoát khỏi chế độ chờ. Nếu bạn gặp khó khăn trong quá trình cài đặt, hãy hãy tìm sự giúp đỡ của một chuyên gia hoặc dịch vụ cài Win chuyên nghiệp giúp bạn tiết kiệm thời gian và công sức bởi đội ngũ kỹ thuật viên có kinh nghiệm sẽ thực hiện quá trình cài đặt nhanh chóng và hiệu quả.
Cách xử lý khi quên mật khẩu Win 11
Nếu bạn quên mật khẩu Win 11, đừng lo lắng, vẫn có một số cách để xử lý vấn đề này. Dưới đây là một số phương pháp phổ biến:
1. Sử dụng gợi ý mật khẩu:
Khi bạn nhập sai mật khẩu, hệ thống sẽ hiển thị gợi ý mật khẩu mà bạn đã thiết lập trước đó. Cố gắng nhớ lại mật khẩu dựa trên gợi ý này.

2. Đặt lại mật khẩu với câu hỏi bảo mật:
Nếu bạn đã thiết lập câu hỏi bảo mật trong quá trình cài đặt mật khẩu, bạn có thể sử dụng chức năng này để đặt lại mật khẩu.
Nhấp vào "Reset password" (Đặt lại mật khẩu) ở màn hình đăng nhập.
Trả lời câu hỏi bảo mật mà bạn đã thiết lập trước đó.
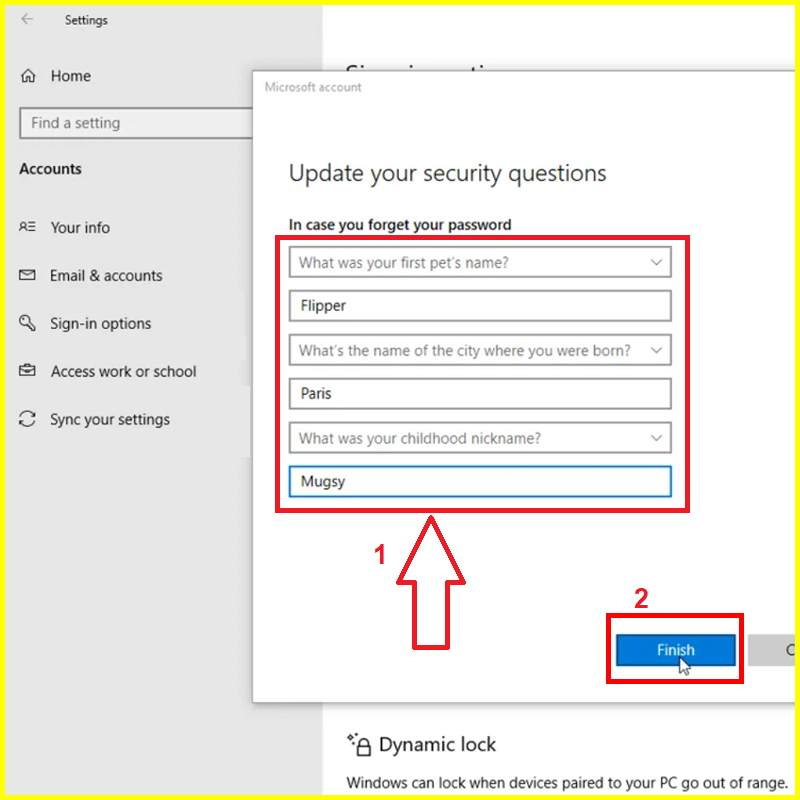
Sau khi trả lời đúng câu hỏi, bạn sẽ được hướng dẫn để tạo mật khẩu mới.
3. Sử dụng tài khoản Microsoft:
Nếu bạn sử dụng tài khoản Microsoft để đăng nhập vào Windows 11, bạn có thể đặt lại mật khẩu bằng cách truy cập trang web Microsoft và thực hiện các bước đặt lại mật khẩu.
Đi tới trang https://account.live.com/password/reset và làm theo hướng dẫn để đặt lại mật khẩu.

4. Sử dụng ứng dụng và công cụ đặt lại mật khẩu:
Có một số công cụ và ứng dụng từ bên thứ ba hỗ trợ đặt lại mật khẩu Windows. Tuy nhiên, hãy cẩn thận khi sử dụng chúng và chỉ sử dụng các ứng dụng uy tín để tránh rủi ro an ninh.
5. Tạo lại tài khoản:
Nếu bạn không thể đặt lại mật khẩu bằng các phương pháp trên, bạn có thể cần tạo lại tài khoản. Trong trường hợp này, bạn sẽ cần truy cập vào máy tính với tài khoản quản trị viên khác hoặc sử dụng ổ đĩa cứu hộ để khôi phục lại hệ điều hành.
Lưu ý rằng việc đặt lại mật khẩu có thể dẫn đến mất dữ liệu hoặc thiết lập cá nhân, vì vậy hãy cân nhắc kỹ trước khi thực hiện các bước này. Nếu cần, hãy nhờ sự trợ giúp từ chuyên gia công nghệ hoặc dịch vụ hỗ trợ chính thức của Microsoft.
6. Sử dụng tính năng Windows Hello:
Windows 11 cung cấp tính năng Windows Hello, cho phép bạn đăng nhập vào máy tính bằng khuôn mặt hoặc dấu vân tay thay vì mật khẩu. Nếu bạn đã thiết lập tính năng này, bạn có thể sử dụng nó để đăng nhập vào máy tính mà không cần mật khẩu.
Với một số lựa chọn khác nhau để xử lý khi quên mật khẩu Win 11, hy vọng bạn sẽ tìm thấy cách thích hợp để đặt lại mật khẩu và tiếp tục sử dụng máy tính mà không gặp rắc rối.
Hướng dẫn cách cài mật khẩu máy tính win 11 ở đâu miễn phí?

Bạn đang tìm kiếm một chiếc laptop cũ chất lượng và đáng tin cậy? Hãy đến với LAPTOP NANO, nơi cung cấp những sản phẩm laptop cũ TPHCM chất lượng cao với giá cả hợp lý. Đặc biệt, khi mua laptop cũ tại LAPTOP NANO, khách hàng sẽ được hỗ trợ hướng dẫn cách cài mật khẩu máy tính Win 11 miễn phí trọn đời.
LAPTOP NANO không chỉ chú trọng đến chất lượng sản phẩm, mà còn nâng cao trải nghiệm của khách hàng bằng cách cung cấp các dịch vụ hỗ trợ tận tình. Đội ngũ kỹ thuật viên giàu kinh nghiệm của chúng tôi sẵn sàng hướng dẫn bạn cài đặt mật khẩu máy tính Win 11 một cách dễ dàng và nhanh chóng.
Với sự hỗ trợ của LAPTOP NANO, bạn không chỉ sở hữu một chiếc laptop giá rẻ chất lượng mà còn được trang bị kiến thức về bảo mật máy tính. Đảm bảo an toàn cho thông tin cá nhân và dữ liệu quan trọng của bạn trên chiếc laptop mới mua.
Hãy đến với LAPTOP NANO để trải nghiệm dịch vụ chuyên nghiệp và tận tình. Chúng tôi luôn đồng hành cùng bạn, hỗ trợ bạn bảo vệ máy tính của mình hiệu quả và miễn phí trọn đời.
Lời kết:
Như vậy, việc cài đặt mật khẩu cho máy tính chạy hệ điều hành Windows 11 không chỉ giúp bảo vệ thông tin cá nhân và dữ liệu quan trọng của bạn, mà còn mang lại sự yên tâm và an toàn khi sử dụng máy tính hàng ngày. Hãy tham khảo hướng dẫn chi tiết trên và lựa chọn phương pháp phù hợp khi cần xử lý trường hợp quên mật khẩu.
Đừng ngần ngại khi mua laptop cũ tại LAPTOP NANO, nơi cung cấp dịch vụ hỗ trợ hướng dẫn cài mật khẩu máy tính Win 11 miễn phí trọn đời, giúp bạn luôn yên tâm và hài lòng với sản phẩm và dịch vụ của chúng tôi. LAPTOP NANO tự hào là địa chỉ bán laptop cũ uy tín đáng tin cậy tại TPHCM, đồng hành cùng bạn trong hành trình sử dụng công nghệ hiện đại.





















TVQuản trị viênQuản trị viên
Xin chào quý khách. Quý khách hãy để lại bình luận, chúng tôi sẽ phản hồi sớm