Kiểm tra ổ cứng máy tính là một bước quan trọng để đảm bảo rằng dữ liệu của bạn được bảo quản an toàn và thiết bị hoạt động ổn định. Qua quá trình sử dụng, ổ cứng có thể gặp phải nhiều vấn đề khác nhau, từ những lỗi nhỏ đến những sự cố nghiêm trọng có thể ảnh hưởng đến hiệu suất và tuổi thọ của máy tính. Việc kiểm tra thường xuyên giúp bạn phát hiện sớm những vấn đề này và tìm cách khắc phục kịp thời.

Tại sao cần kiểm tra ổ cứng?

Kiểm tra ổ cứng là một bước thiết yếu trong việc bảo dưỡng và duy trì hoạt động ổn định của máy tính. Dưới đây là một số lý do quan trọng tại sao chúng ta cần kiểm tra ổ cứng:
- Bảo vệ Dữ liệu: Ổ cứng là nơi lưu trữ dữ liệu quan trọng, từ hình ảnh, video, tài liệu đến các phần mềm. Việc kiểm tra ổ cứng giúp phát hiện sớm các vấn đề tiềm ẩn, tránh mất mát dữ liệu đột ngột.
- Nâng cao Hiệu suất hoạt động: Một ổ cứng hoạt động không tốt có thể làm chậm hiệu suất của máy tính. Việc kiểm tra và tối ưu hóa ổ cứng thường xuyên có thể giúp máy tính hoạt động mượt mà và hiệu quả hơn.
- Dự đoán và Ngăn chặn sự cố: Nhiều vấn đề của ổ cứng có thể được dự đoán thông qua việc kiểm tra. Ví dụ, nếu ổ cứng bắt đầu có nhiều lỗi đọc/ghi, đó có thể là dấu hiệu của việc ổ cứng sắp hỏng. Thông qua việc kiểm tra, người dùng có thể thay thế ổ cứng trước khi nó gây ra sự cố lớn.
- Tối ưu không gian lưu trữ: Quá trình kiểm tra cũng giúp phát hiện các tệp trùng lặp, không cần thiết hoặc tạm thời, giúp giải phóng không gian và tối ưu hóa không gian lưu trữ.
- Phát hiện Malware và Virus: Một số malware và virus có thể ẩn mình trên ổ cứng và gây ra hành vi bất thường. Việc kiểm tra có thể giúp phát hiện và loại bỏ chúng.
- Tiết kiệm Chi phí: Việc phát hiện và khắc phục sự cố ổ cứng sớm có thể tiết kiệm chi phí sửa chữa hoặc thay thế sau này, đồng thời giảm thiểu rủi ro mất mát dữ liệu quan trọng.
Tóm lại, việc kiểm tra ổ cứng không chỉ giúp bảo vệ dữ liệu và nâng cao hiệu suất máy tính, mà còn giúp người dùng có cái nhìn rõ ràng về tình trạng sức khỏe của ổ cứng, từ đó đưa ra quyết định phù hợp và kịp thời.
Cách kiểm tra ổ cứng máy tính
Việc kiểm tra ổ cứng máy tính giúp bạn đảm bảo rằng dữ liệu được bảo quản an toàn và thiết bị hoạt động ổn định. Dưới đây là một số cách kiểm tra ổ cứng trên các hệ điều hành phổ biến:
1. Windows:
a. Cách kiểm tra ổ cứng bằng CMD (Command Prompt)
Mở Cửa sổ lệnh CMD với quyền quản trị (Command Prompt as Administrator).
Mở bằng công cụ tìm kiếm: Gõ "cmd" trên thanh tìm kiếm >> Click chuột phải Chọn Run as administrato tại app Command Prompt.

Tại cửa sổ Command Prompt, bạn gõ lệnh: “wmic diskdrive get model, status” >> Nhấn Enter.

Kết quả sẽ trả về "Pred Fail" nếu ổ của bạn sắp hỏng hoặc "OK" nếu nó cho rằng ổ đang hoạt động tốt.
b. Sử dụng phần mềm của bên thứ ba:
Có một số phần mềm được thiết kế để kiểm tra và giám sát tình trạng ổ cứng. Ví dụ: CrystalDiskInfo, Hard Disk Sentinel (Windows): Giúp giám sát và kiểm tra tình trạng ổ cứng
Link tải Hard Disk Sentinel: https://www.harddisksentinel.com/hdsentinel_pro_portable.zip

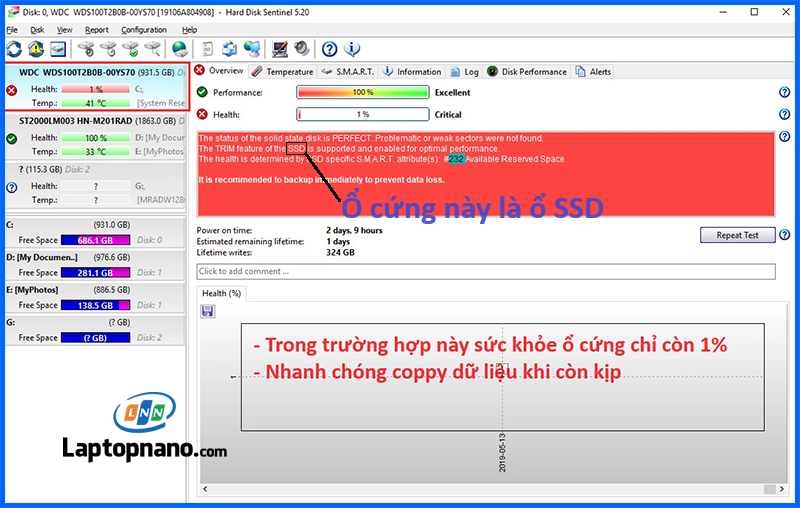
2. MacOS:
a. Kiểm tra tình trạng ổ cứng bằng SMART Status System Reports:
Nhấn vào biểu tượng trái táo ở góc trái > Chọn Giới thiệu về máy Mac này

Cửa sổ hiện ra > Chọn Báo cáo hệ thống.

Khi màn hình “System Information” mở ra, hãy tìm mục Storage trong phần Hardware ở bên trái màn hình.
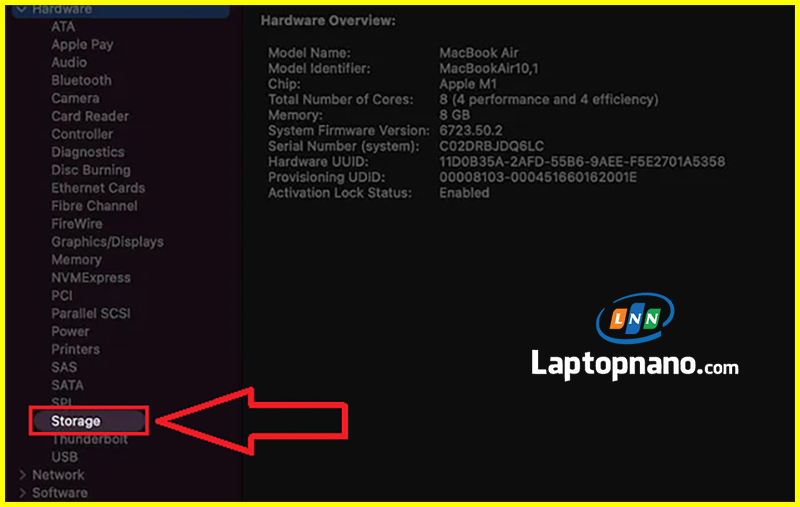
Tiếp theo, chọn ổ đĩa mà bạn muốn kiểm tra từ danh sách ở phía bên phải.

Bạn sẽ tìm thấy trạng thái SMART ở cuối danh sách bên phải (thường là mục cuối cùng trong danh sách).

- Trạng thái “Verified”: mà bạn thấy trong ví dụ này biểu thị ổ cứng của thiết bị hiện đang ở trạng thái hoạt động bình thường, không có sự cố được báo cáo.
- Trạng thái hiển thị “Failing”: cho biết ổ cứng đang có dấu hiệu hoạt động bất thường, và có thể sớm chuyển sang trạng thái “Fatal”, đồng nghĩa với việc ổ cứng đã gặp lỗi.
Ngoài ra, hệ thống mã lỗi theo số của SMART cũng sẽ cung cấp thêm cho bạn thông tin về vấn đề cụ thể mà ổ cứng đang gặp phải.
b. Kiểm tra tình trạng ổ cứng Macbook bằng phần mềm “DriveDx”
Link tải DriveDx: https://binaryfruit.com/drivedx

Download DriveDx và cài đặt nó trên máy Mac của bạn như các ứng dụng thông thường khác.
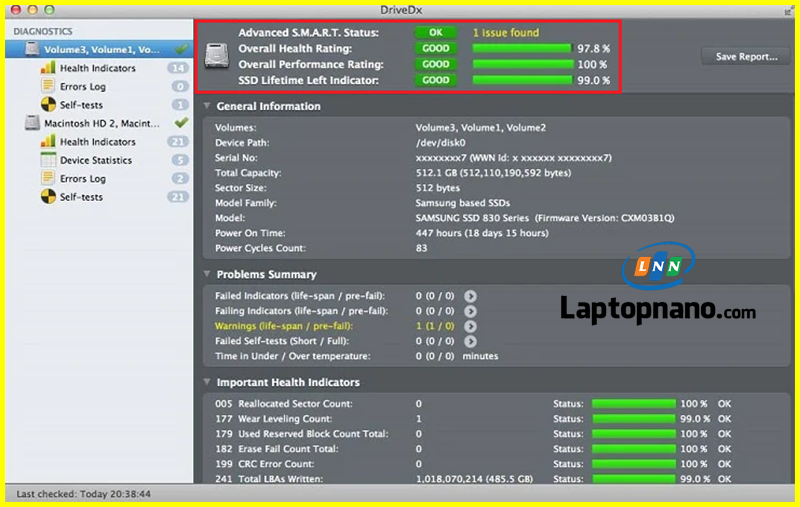
Khi kiểm tra ổ cứng, nếu phát hiện lỗi nghiêm trọng hoặc các vấn đề tiềm ẩn, bạn nên xem xét việc sao lưu dữ liệu và thay thế ổ cứng.
Những dấu hiệu của ổ cứng bị hỏng
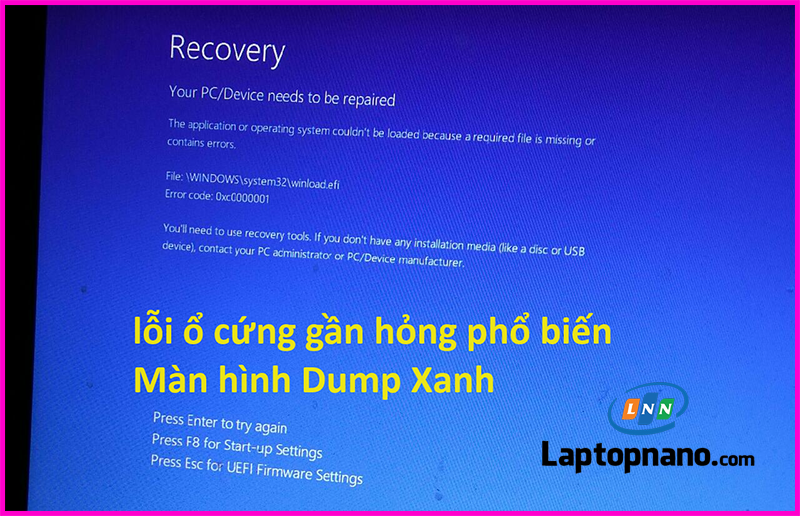

Khi ổ cứng bắt đầu gặp sự cố hoặc hỏng hóc, nó thường xuất hiện một số dấu hiệu. Dưới đây là danh sách những dấu hiệu thường gặp cho biết ổ cứng có thể đang gặp vấn đề:
- Tiếng ồn không bình thường: Nghe thấy tiếng kêu lạ từ ổ cứng như tiếng rít, tiếng đập hoặc tiếng cạch cạch là một dấu hiệu rõ ràng về vấn đề cơ học.
- Chậm trễ và đứng máy thường xuyên: Máy tính trở nên chậm chạp, ứng dụng không phản hồi hoặc hệ thống bị đứng.
- Lỗi khi đọc/ghi dữ liệu: Khó khăn trong việc mở tệp, lưu tệp, hoặc xuất hiện thông báo lỗi khi truy cập dữ liệu.
- Lỗi hệ thống khởi động: Máy tính khó khăn trong việc khởi động, hoặc không thể khởi động vào hệ điều hành.
- Thông báo lỗi S.M.A.R.T: Nếu ổ cứng của bạn hỗ trợ S.M.A.R.T (Self-Monitoring, Analysis and Reporting Technology), một thông báo lỗi từ công nghệ này cho biết ổ cứng có vấn đề.
- Tăng số lượng lỗi "bad sectors": "Bad sectors" là những phần của ổ cứng không thể đọc hoặc ghi. Một số "bad sectors" ở mức độ thấp có thể chấp nhận được, nhưng nếu số lượng tăng nhanh, đó là dấu hiệu ổ cứng bắt đầu hỏng.
- Hệ thống yêu cầu định dạng ổ cứng: Đây là dấu hiệu rất nghiêm trọng khi máy tính không thể truy cập dữ liệu và yêu cầu bạn định dạng ổ cứng.
- File mất hoặc bị hỏng: Các tệp bỗng nhiên mất đi hoặc không thể truy cập mà không có lý do rõ ràng.
- Máy tính bắt đầu hiển thị màn hình xanh: Trên Windows, "blue screen of death" (BSOD) có thể xuất phát từ nhiều nguyên nhân, trong đó một nguyên nhân phổ biến là vấn đề về ổ cứng.
- Ổ cứng không được nhận dạng: Trong một số trường hợp, máy tính không thể nhận biết hoặc truy cập ổ cứng.
Khi bạn nhận thấy một hoặc nhiều dấu hiệu trên, quan trọng nhất là sao lưu dữ liệu ngay lập tức (nếu còn khả thi) để tránh mất mát thông tin. Sau đó, xem xét việc thay thế ổ cứng hoặc tìm kiếm giải pháp sửa chữa phù hợp.
Lời khuyên:

- Sao lưu thường xuyên: Đảm bảo bạn có một lịch trình sao lưu dữ liệu thường xuyên để không bao giờ phải đối mặt với mất mát dữ liệu đột ngột.
- Giám sát ổ cứng: Sử dụng các công cụ và phần mềm để theo dõi tình trạng và hiệu suất của ổ cứng.
- Lắng nghe và quan sát: Đừng bỏ lỡ bất kỳ dấu hiệu nào từ ổ cứng, dù là tiếng ồn lạ hay sự chậm trễ trong hiệu suất.
- Thay thế kịp thời: Khi nhận biết rằng ổ cứng có vấn đề, hãy xem xét việc thay thế nó trước khi xảy ra sự cố nghiêm trọng.
- Tìm hiểu và cập nhật kiến thức: Công nghệ luôn thay đổi, vì vậy hãy cập nhật kiến thức về các vấn đề liên quan đến ổ cứng và cách giải quyết.
Bằng cách tuân thủ những nguyên tắc trên và hành động nhanh chóng khi phát hiện vấn đề, bạn có thể gia tăng tuổi thọ của ổ cứng và bảo vệ dữ liệu quý giá của mình.
Kiểm tra và thay ổ cứng máy tính, Macbook ở đâu uy tín tại TPHCM?

Khi bạn cần nâng cấp ổ cứng máy tính hoặc muốn chép dữ liệu từ ổ cứng cũ sang ổ mới, việc tìm một địa chỉ uy tín và chất lượng là vô cùng quan trọng. LAPTOP NANO - nơi được rất nhiều khách hàng tại TPHCM tin dùng - không chỉ cung cấp các ổ cứng chất lượng cao, mà còn mang đến dịch vụ hỗ trợ chép dữ liệu cùng việc cài đặt hệ điều hành Windows 10/11 bản quyền.
Vì sao bạn nên lựa chọn LAPTOP NANO?
- Chất lượng sản phẩm: Chúng tôi cung cấp các ổ cứng máy tính chính hãng từ những thương hiệu hàng đầu, đảm bảo hiệu suất và độ bền lâu dài.
- Dịch vụ hỗ trợ chuyên nghiệp: Đội ngũ kỹ thuật viên của LAPTOP NANO có kinh nghiệm lâu năm, sẵn sàng hỗ trợ bạn trong việc chép dữ liệu cũng như cài đặt hệ điều hành.
- Bảo hành và hậu mãi: Mua sản phẩm tại LAPTOP NANO, bạn sẽ được hưởng chế độ bảo hành chu đáo từ 3 năm đến 5 năm tùy loại và dịch vụ hậu mãi tận tâm.
- Giá cả cạnh tranh: Chúng tôi luôn cung cấp sản phẩm và dịch vụ với mức giá hợp lý, phù hợp với túi tiền của mọi người dùng.
Nếu bạn đang tìm kiếm một địa chỉ bán ổ cứng máy tính uy tín tại TPHCM và muốn được hỗ trợ tốt nhất, hãy đến với LAPTOP NANO - nơi luôn đồng hành cùng bạn trong mọi nhu cầu công nghệ. Hãy liên hệ để nhận báo giá chính xác theo thông tin dưới đây:
Địa chỉ: 954/24 Quang Trung, P.8, Q.Gò Vấp, Tp.HCM
Website: www.laptopnano.com
Hotline: 0982222423
Lời kết:
LAPTOP NANO không chỉ là một cửa hàng cung cấp ổ cứng máy tính chất lượng. Chúng tôi là người bạn đồng hành, sẵn lòng cung cấp giải pháp và dịch vụ tốt nhất cho mọi nhu cầu công nghệ của bạn. Với sự chuyên nghiệp, tận tâm và uy tín, LAPTOP NANO tự hào là lựa chọn hàng đầu của người dùng tại TPHCM. Hãy đến với chúng tôi và trải nghiệm sự khác biệt!





















TVQuản trị viênQuản trị viên
Xin chào quý khách. Quý khách hãy để lại bình luận, chúng tôi sẽ phản hồi sớm